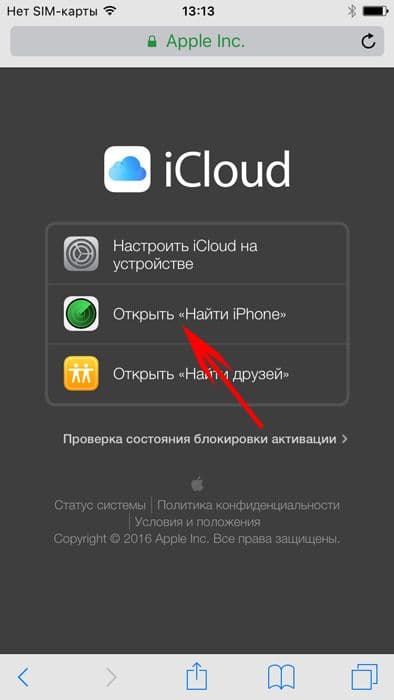Як відновити iPad?
Вийшла нова модель улюбленого гаджета, чи потрібно підготуватися до продажу? Твій "старий друг" потребує відновлення? Чи ти зовсім його втратив, хвилюєшся про безпеку та конфіденційність інформації? Поговоримо, як діяти ефективно, щоб відновити дані на iPad.
Експерти сервісного центру AppleFix допоможуть розібратися як відновити iPad слідуючи простим крокам. Перш за все, нагадаємо про важливість резервного копіювання та синхронізації даних в iCloud, щоб уникнути незручної ситуації із втратою даних.
Як відновити iPad?
Якщо твій надійний "товариш" по роботі та дозвілля почав раптово тебе підводити, почастішали різні перебої в роботі гаджета, вилітають незрозумілі помилки або в цілому система гальмує - не варто засмучуватися. Є вірні способи повернути йому колишню спритність та продуктивність. У більшості випадків, перебої в системі відбуваються через невдалу установку операційної системи iOS або спроби отримання прав суперкористувача (джейлбрейк). У такій ситуації нам допоможе найпростіший спосіб відновлення. Існує два способи – без втрати даних, і сумний варіант – із втратою даних. Ми говоритимемо про те, як відновити iPad і не втратити особисті дані.
Як відновити налаштування iPad?
Індивідуальні налаштування девайсу "під вас" дуже копіткий процес, адже кожна людина індивідуальна. Деколи буває так, що ми надто заглиблюємося в процес налаштування, і навіть незважаючи на підвищену захищеність операційної системи, відбувається збій у роботі iOS.
Весь процес "воскресіння" не займе багато часу, головне діяти чітко і нічого не проґавити. Найважливіший нюанс у збереженні Вашої особистої інформації на будь-якому девайсі від Apple - наявність резервної копії на iCloud або на вашому домашньому iMac. Якщо ваш iPad не заблокований і є вільний доступ до пристрою (відсутній пароль), то можна скористатися встановленим сервісом скидання налаштувань:
▪️ відкриваємо меню "Налаштування" ⇒ "Основні" ⇒ "Скидання" ⇒ вибираємо один із способів: - "Скинути всі налаштування" - все, що було налаштовано (wi-fi, налаштування геолокації і т.п.) буде відновлено до стану "з коробки”, і всі ваші програми будуть на своїх місцях.
▪️ функція “Стерти контент та налаштування” – підійде в тому випадку, якщо програми працюють некоректно, тобто будуть видалені всі програми та налаштування до стану нового пристрою (до останньої встановленої прошивки). Також, якщо ви хочете продати свій старий планшет та захистити вашу особисту інформацію від сторонньої людини, цей метод дозволить відновити iPad як новий, начебто лише з магазину.
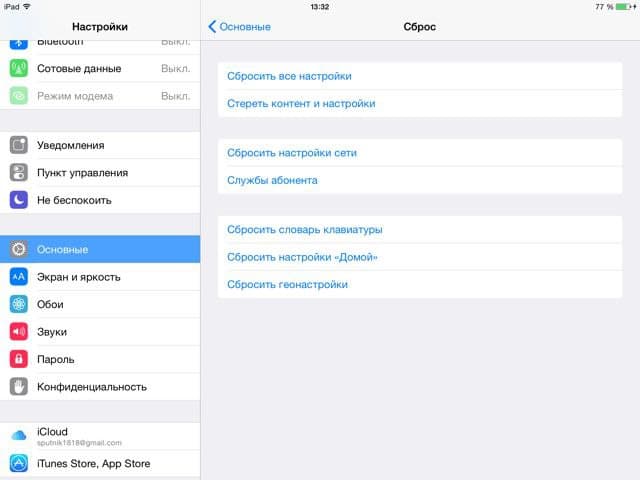
Як відновити фото?
Трапляється, що при спробі очищення пам'яті на iPad, необережно, ми видаляємо наші улюблені фотографії. Бити на сполох рано, як ми вже говорили, якщо ви регулярно робите резервну копію вашого пристрою, то проблем з відновленням фото на iPad не буде. І так розглянемо варіанти відновлення фотографій.
Перейдемо до першого способу, як відновити фото з резервної копії iPad?
▪️ Першим кроком буде відкриття сайту icloud.com, увійдіть до свого облікового запису Apple ID.
▪️ Заходимо у “Фото” ⇒ Зліва в меню бібліотеки виберіть “Нещодавно видалені” ⇒ виберіть потрібні фотографії та натисніть кнопку “Відновити” або можна вибрати пункт “Відновити все”.
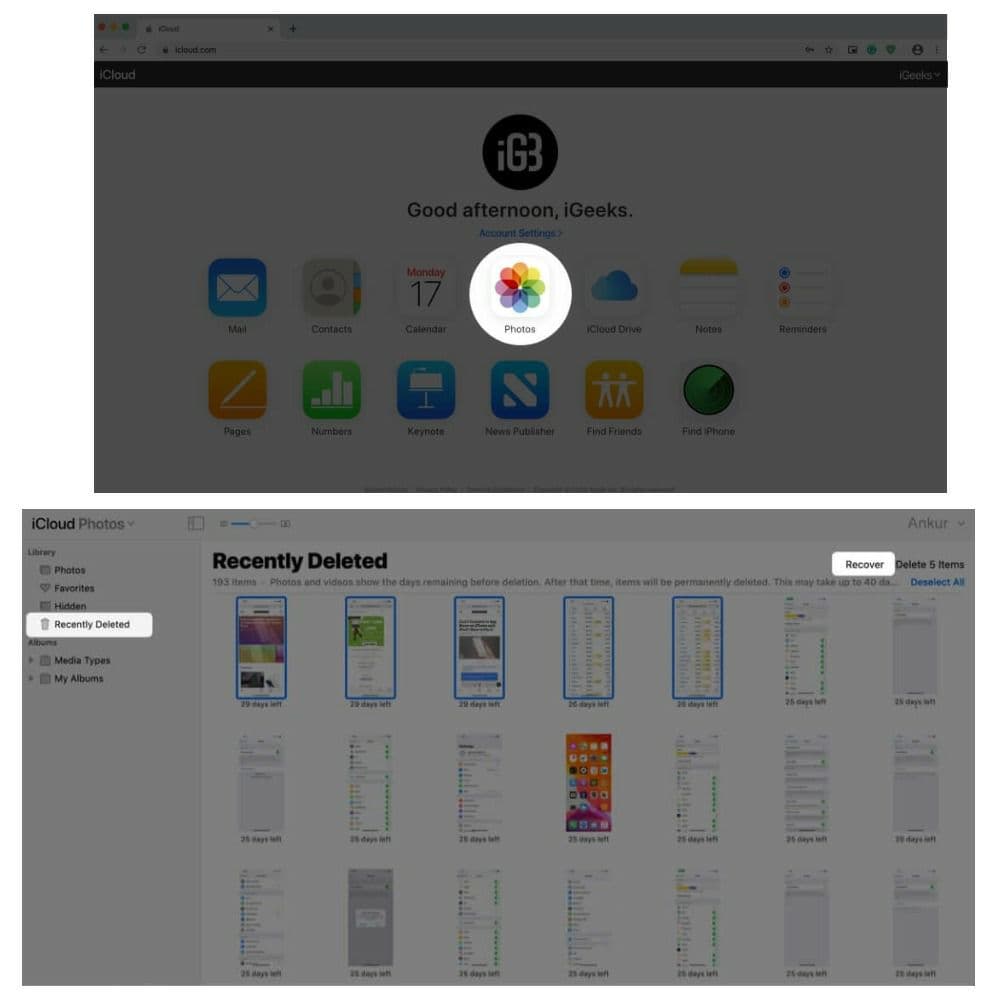
Що робити та як відновити фото на iPad без резервної копії? Якщо ви помітили, що випадково видалили фотографії, не варто хвилюватися, адже компанія Apple передбачила такий перебіг подій, принаймні у Вас буде тридцять днів на повернення фото. Як же відновити фото з iPad: тут нам на допомогу прийде вбудована функція "кошик", він зберігає в собі фото тридцять днів, щоб у вас була можливість відновити фото з iPad, які випадково були видалені або раптом Вам знову знадобилися видалені зображення. Переходимо у "Фото" ⇒ "Альбоми" ⇒ "Нещодавно видалені" у правому верхньому кутку буде кнопка "Вибрати", натискаєте і вибираєте які саме фото ви хочете відновити, або натиснути кнопку "Відновити все". Вуаль! Усі Ваші фото на своїх місцях.
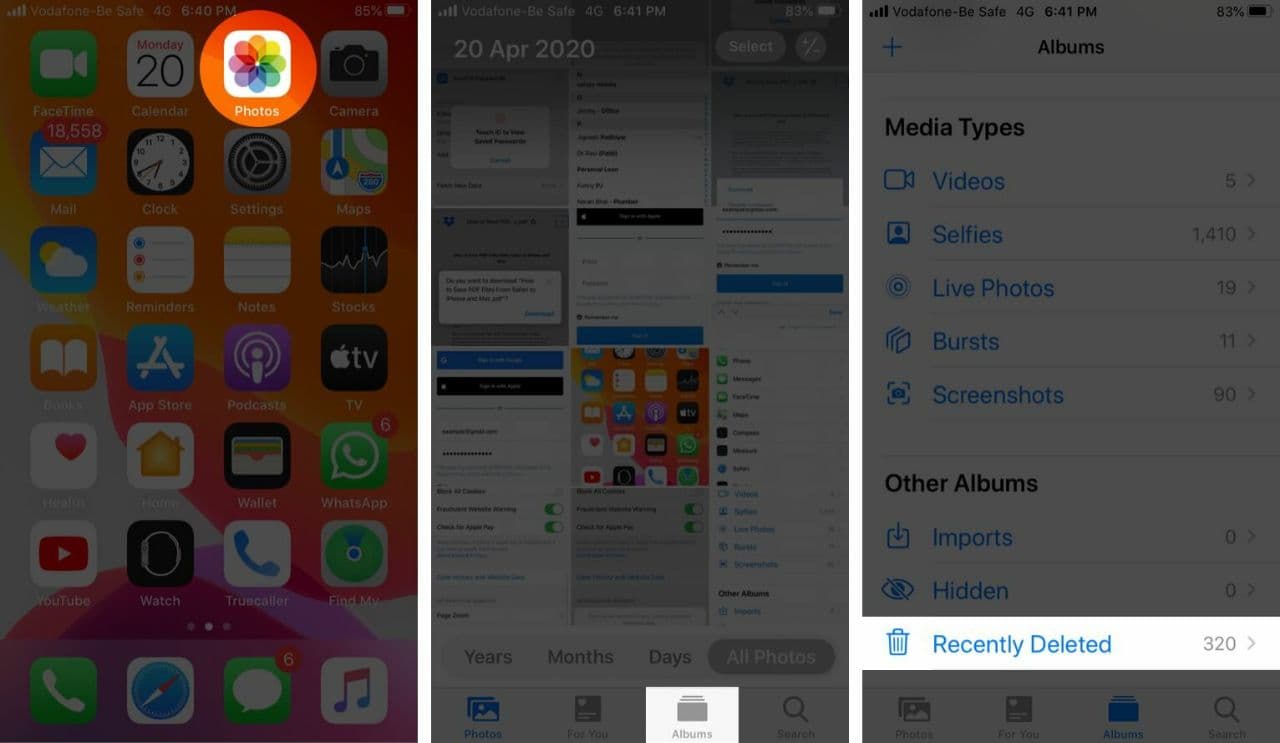
Як відновити історію браузера?
Іноді буває, що один незграбний рух може видалити всю історію в браузері Safari Вашого iPad. Спробуємо розібратися, як відновити історію в сафарі на iPad. Компанія Apple передбачила відновлення вкладок Safari, але не історії. Історію браузера можна повернути лише відновивши прошивку iPad із резервної копії. Якщо ви не хочете повністю обнульовувати свій девайс, тоді слід звернутися до експертів сервісного центру applefix, які за допомогою спеціального програмного забезпечення допоможуть відновити історію в Safari. Закладки у вашому браузері допоможе відновити сайт icloud.com, увійдіть до свого облікового запису Apple ID. Потім відкриваємо “Налаштування облікового запису” ⇒ прогортаємо вниз і натискаємо “Відновити закладки”.
Як відновити пароль?
У разі введення кілька разів поспіль невірного пароля Вами або будь-ким на вашому iPad, з'явиться повідомлення про те, що Ваш девайс заблоковано (вимкнено). Які дії зробити в такій ситуації? Якщо Ви подбали заздалегідь і створили резервну копію вашого iPad через iTunes або iCloud, то шанс на відновлення Вашої особистої інформації зростає (додатки, нотатки, фото тощо). Розглянемо способи, як можна відновити пароль на iPad без втрати даних. Один із варіантів відновити пароль iPad, перекласти iPad у режимі відновлення натиснувши комбінацію клавіш на пристроях де немає кнопки “Додому” – “Живлення” та "клавіши гучності вниз", а на пристроях з кнопкою "Додому" потрібно утримувати кнопку "живлення" поки не з'явиться бігунок "Вимкнути". Не відпускаючи кнопку живлення, підключіть планшет до комп'ютера. Потім в iTunes з'явиться повідомлення про підключений пристрій у режимі відновлення та запропонує його відновити. Процедура відновлення триває від 15 хвилин до години. Після успішного завершення процесу буде запропоновано можливість відновити iPad із резервної копії, ця процедура допоможе iPad відновити пароль або видалити його назавжди.
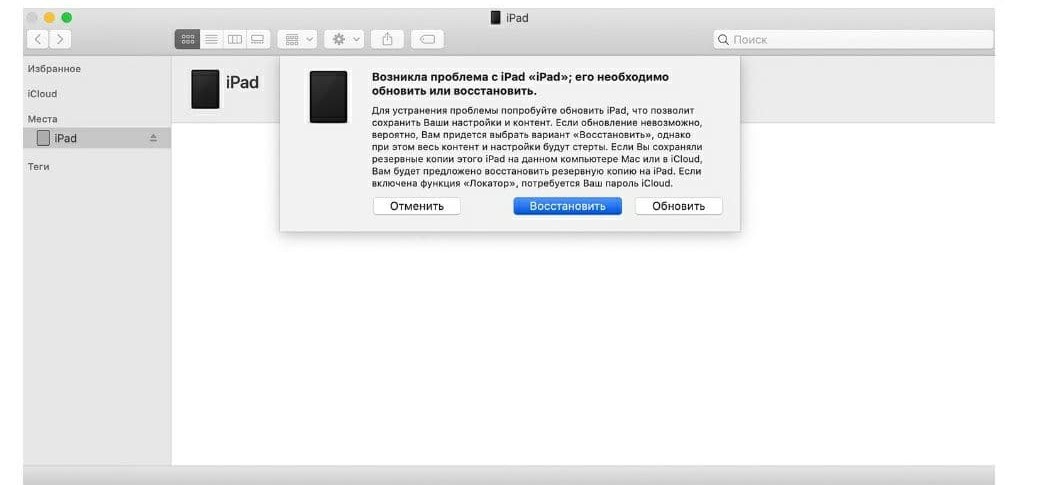
Відновлення резервної копії
Резервна копія Вашого пристрою допоможе Вам легко перенести всі Ваші особисті дані зі старого пристрою iPad на нове. Якщо у вас вкрали пристрій або Ви його втратили, також не біда. Ваші особисті дані надійно застраховані від зовнішніх факторів. Існують два способи відновлення даних: через iCloud або iTunes.
Як відновити iPad через iCloud
▪️ для початку Вам потрібно переконатися, що у Вас є створена резервна копія Вашого iPad. Зробити це можна так: відкрийте “Налаштування” та натисніть на “Ім'я користувача” ⇒ iCloud ⇒ Управління сховищем ⇒ Резервні копії". І так, бекап на місці, Ваші дані в безпеці. Великим плюсом цього є те, що Ви можете відновити iPad без iTunes, просто використовуючи стабільне з'єднання Wi-Fi;
▪️ далі потрібно розблокувати iPad та переконатися, що ваш iPad відновлено до заводських налаштувань.
У випадку, якщо на пристрої є інша інформація, краще зробити скидання, дотримуючись простих кроків. Скидання пристрою до заводських налаштувань:
▪️ відкриваємо “Налаштування” ⇒ вкладка “Основні” ⇒ відкриваємо панель “Скидання” ⇒ І натискаємо “Стерти контент та налаштування”;
▪️ коли Ви увімкнете пристрій, з'явиться екран привітання, дотримуйтеся його підказок. І так коли Ви дійшли до “Додатків та даних” тут варто трохи затриматися і вибрати пункт “Відновити з копії iCloud”;
▪️ після цього Вам потрібно увійти до свого облікового запису, де було створено копію. Вам буде запропоновано перелік копій для відновлення. Процес відновлення може тривати від кількох хвилин до години. Рекомендуємо зарядити пристрій повністю, а також краще підключити його до адаптера живлення;
▪️ коли пристрій перезавантажиться і увімкнеться Ви зрозумієте, що Вам вдалося відновити резервну копію iPad.
Як відновити iPad без інтернету або іншими словами через iTunes
Процедура відновлення через iTunes така ж проста як перший спосіб. Для цього нам знадобиться iPad, ПК, ноутбук та iTunes:
▪️ починаємо з запуску програми iTunes, після цього слід підключити до пристрою кабель передачі даних, краще той, який був у комплекті (швидкість завантаження буде максимальною, скорочується ризик втрати даних і переривання завантаження).
▪️ вибравши пристрій у iTunes, з'явиться піктограма пристрою. Перебуваючи на вкладці "Огляд" натискаємо на кнопку "Відновити з копії", після чого з'явитися вікно в якому будуть запропоновані раніше створені копії пристрою, Вам слід вибрати найкращу і підтвердити свій вибір. Процес буде запущений в автоматичному режимі, Вам слід лише дочекатися успішного завершення, але пам'ятайте – у жодному разі не відключайте кабель! Це може спричинити проблему, яку називають "цегла" - неробочий пристрій, для відновлення і роботи на ньому, буде потрібна допомога грамотних фахівців сервісного центру.
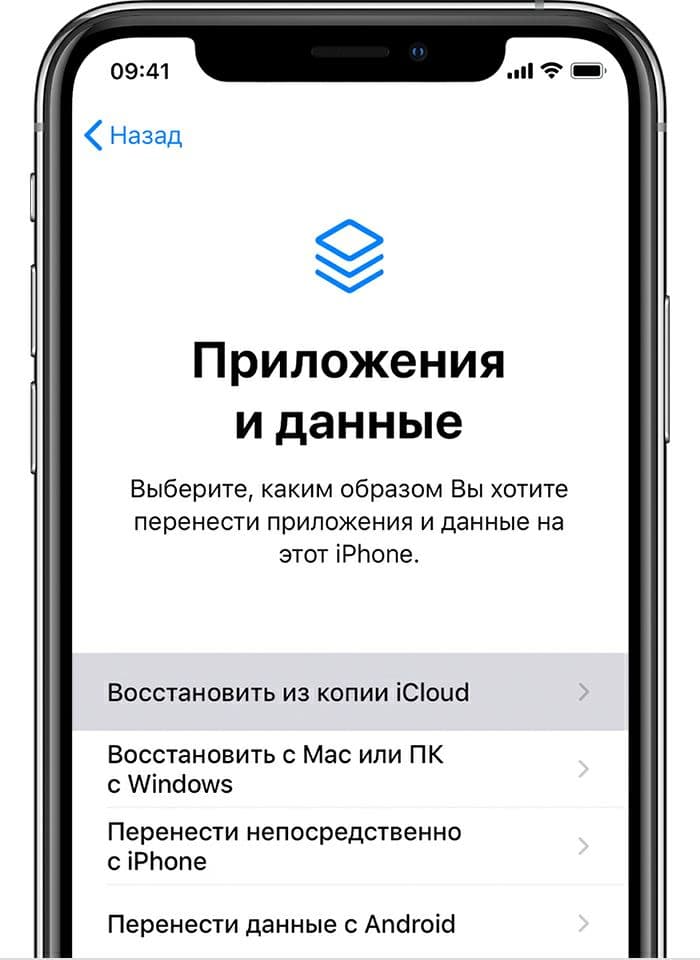
Відновлення файлів
Відновлення файлів - процес досить складний, але є і простий спосіб. У iOS 11 версії з'явився інтегрований файловий менеджер. Використовуючи його, користувачі мають можливість швидко знайти потрібні файли, не рідкість і випадкове видалення важливих даних, при спробі звільнити трохи пам'яті на пристрої. Якщо раптом вийшло щось важливе, у файловому менеджері є вбудована утиліта "Кошик" куди потрапляють всі видалені файли на тридцять днів, а після закінчення цього терміну вони видаляються безповоротно. У додатку “Фото” також є своєрідний кошик, у якому зберігаються нещодавно видалені фото. За допомогою функції “Кошик” ми маємо можливість відновити видалені файли на iPad. Якщо не вдалося знайти потрібні файли, завжди можна звернутися до сервісного центру, де за допомогою спеціального програмного забезпечення підкажуть як відновити видалені файли на iPad. Також, не забувайте про надійний спосіб - резервне відновлення iPad за допомогою iTunes та iCloud.
Відновлення програм
Якщо Ви або хтось інший має доступ до вашого iPad, випадково видалив будь-яку програму, не варто засмучуватися. Компанія Apple зберігає всі програми на своїх серверах, а також інформацію про те, які програми були у Вас встановлені та куплені. Тому можна завжди зайти в AppStore, iTunes і відновити видалені програми на iPad, а також відновити куплені програми на iPad, улюблені пісні, книги і т.д. Відповідь на питання як відновити програми з резервної копії iPad - дуже просто. Найголовніше, щоб було налаштовано резервне копіювання на всі необхідні пункти: контакти, фото, програми, закладки і т.д., тоді у вас буде можливість відновити їх через iTunes або iCloud просто повторно завантаживши їх на Ваш пристрій. Після встановлення потрібно залогінитися в Apple ID, трохи зачекати і всі дані будуть на місці.
Відновлення нотаток
Як відновити нотатки на iPad, якщо випадково видалили важливу для Вас інформацію, чи раптом "знесли" відразу всі нотатки? Додаток "Нотатки" має чудову вбудовану утиліту. Для того, щоб допомогти відновити віддалену нотатку з iPad, просто перейдіть у програмі у вкладку “Нещодавно видалені” та виберіть нотатки, які Ви хочете відновити. Також резервні копії допоможуть iPad відновити нотатки через iTunes або iCloud.
Як відновити прошивку?
Для початку кілька слів про те, що ж таке "прошивка"? За часів, коли обчислювальні машини займали цілі кімнати, вбудована стала пам'ять була у вигляді невеликих кілець, зроблених із спеціального металу, протягнутих спеціальним проводом у відведені під нього отвори. Такий спосіб і називався "прошивка". Зараз ми розуміємо що прошивка — це програмне забезпечення без якого пристрій працювати просто не буде. Простіше кажучи, прошивка Вашого iPad відбувається щоразу, коли прилітає свіже оновлення системи iOS. Нерідко трапляється збої в процесі установки ОС, що призводить до своєрідних проблем, пристрій може зависнути на логотипі і далі не завантажуватися, виникає питання як відновити iPad після невдалої прошивки? На допомогу прийде два способи Recovery mode та DFU.
Recovery mode - процес більш м'якіший, тобто пристрій ніяк не бере участі в процесі відновлення і повністю наданий до рук потужної медіа утиліти iTunes, яка повністю перепроше його і приведе в колишню форму.
DFU (Device Firmware Upgrade) - більш серйозний процес відновлення девайса "з нуля". Підходить в тих випадках, якщо пристрій не вмикається, екран не функціонує і взагалі можна сказати, що "померло".
Переведення пристрою в режим Recovery mode
▪️ вимкніть iPad натиснувши кнопку живлення, утримуючи її проведіть пальцем по бігунку, що з'явився на екрані. Якщо ж не вийшло - утримуйте одночасно кнопки живлення та "Додому" до вимкнення пристрою.
▪️ утримуйте кнопку “Додому” натиснутою та підключіть гаджет до комп'ютера, пристрій повинен увімкнутися.
▪️ не прибирайте палець з кнопки “Додому” доти, доки не з'явиться логотип iTunes та кабель lightning (для пристроїв без кнопки “Додому”, потрібно натиснути на кнопки гучності вниз і вгору та утримувати кнопку “Живлення”);
▪️ iTunes запуститься автоматично і розпочнеться процес відновлення.
Переведення пристрою в режим DFU
▪️ підключіть iPad до комп'ютера;
▪️ вимкніть iPad (затискаємо кнопку “Живлення” та проводимо по бігунку “Вимкнути” на екрані або тримаємо натиснутими кнопки “Живлення” та “Додому” до вимкнення пристрою;
▪️ утримуйте кнопку "Живлення" протягом трьох секунд, на екрані девайса з'явиться логотип Apple;
▪️ не прибираючи палець з кнопки “Живлення”, затисніть та утримуйте кнопку “Додому” протягом десяти секунд, логотип повинен зникнути;
▪️ відпустіть кнопку "Живлення" але не відпускайте кнопку "Додому";
▪️ утримуйте палець на кнопці "Додому", поки iTunes не видасть повідомлення, що виявлено iPad в режимі відновлення.
Далі виконуйте підказки iTunes і Ваш пристрій відновиться.

Що робити, якщо не можеш відновити ipad
Відновлення iPad процес нескладний, але клопіткий, завжди є невелика ймовірність того, що щось може піти не так. Наприклад, iPad перевели в режим відновлення, але iTunes його не бачить, чи буває все пройшло гладко, але система планшета не запускається. Що ж робити у таких ситуаціях:
▪️ варто перевірити на наявність оновлень усі програми, з якими працюєте на комп'ютері. Банальна проблема – може бути застаріла версія iTunes;
▪️ не варто залишати поза увагою оновлення ОС та драйверів на Вашому комп'ютері;
▪️ спробуйте перезавантажити комп'ютер та планшет;
▪️ змінити USB-Lightning кабель. Чи не оригінальний або не сертифікований провід може принести багато проблем. На упаковці від кабелю мають бути такі літери "MFi" - "Made for iPhone";
▪️ на крайній випадок, спробуйте скористатися іншим комп'ютером або ноутбуком.
Якщо все одно проблеми залишилися, це проблеми на апаратному рівні, слід звернутися до сервісного центру. Фахівці допоможуть Вашому iPad відновити прошивку та заощадять вам час.
Коди помилок під час відновлення iPad
Зараз постараємося пролити світло на те, що ж означають ці загадкові помилки та їх коди:
▪️ не вдалося відновити iPad помилка 1611 - програмне забезпечення, що відповідає за безпеку, конфліктує з iTunes, вирішенням питання буде тимчасово його відключити.
▪️ не вдалося відновити iPad помилка 3200 - ця помилка виникає при неправильній роботі мережі Internet, Ваш маршрутизатор може блокувати доступ iTunes до серверів Apple. Програмне забезпечення, що відповідає за мережну безпеку також, може спровокувати появу цієї помилки. Рішенням буде підключення мережного кабелю безпосередньо до комп'ютера в обхід роутера, або звернення до служби підтримки Вашого провайдера.
▪️ не вдалося відновити iPad відбулася невідома помилка 3194 – дана помилка досить рідкісна. Її поява сигналізує про те, що коли iTunes посилається на сервер Apple за підписом протоколу прошивки, сервер у свою чергу не відповідає, тут і з'являється на екрані — не вдалося відновити iPad помилка 3194. Як вирішення проблеми можна оновити iTunes, але можливо і таке що це помилка на апаратному рівні. З питанням як відновити iPad з помилкою 3194 найкраще звернутися до сервісного центру за допомогою фахівців.
▪️ iTunes показав повідомлення не можу відновити iPad помилка 21 - ця помилка здебільшого вказує на якісь механічні пошкодження девайса, це можуть бути поломки модему, акумулятора, системних плат та інших складових. Також, помилка може виникнути внаслідок програмних несправностей, що трапилися в процесі отримання прав суперкористувача або jailbreak. Але можливо, все набагато простіше, перш ніж починати будь-які маніпуляції з прошивкою на Вашому пристрої, зарядіть батарею на сто відсотків, в більшості випадків це вирішує питання.
Як відновити iCloud на iPad?
Ми живемо в чудовий час технологій і наш пароль є чи не “зиницею ока”, зловмисники постійно намагаються заволодіти ним для доступу до конфіденційної інформації. Тому, нам доводиться час від часу змінювати пароль від iCloud, але що робити якщо він абсолютно “вилетів” з голови. Вам на допомогу прийде чудовий сервіс "Відновлення пароля від Apple ID". Відкрийте програму “Параметри” ⇒ “Ім'я користувача” ⇒ “Пароль та безпека” ⇒ “Змінити пароль”.
Відкриваємо браузер Safari та набираємо сайт icloud.com ⇒ вибираємо вкладку “Відкрити “Знайти iPhone” ⇒ вибираємо внизу “Забули пароль або Apple ID” ⇒ вводимо Apple ID пароль, якого ви забули ⇒ вибираємо варіант скидання через e-mail ⇒ заходимо на свою пошту і бачимо лист від Apple ⇒ відкриваємо його і переходимо за посиланням усередині листа ⇒ вводимо новий пароль згідно з вимогами безпеки ⇒ Готово! Ваш пароль змінено.