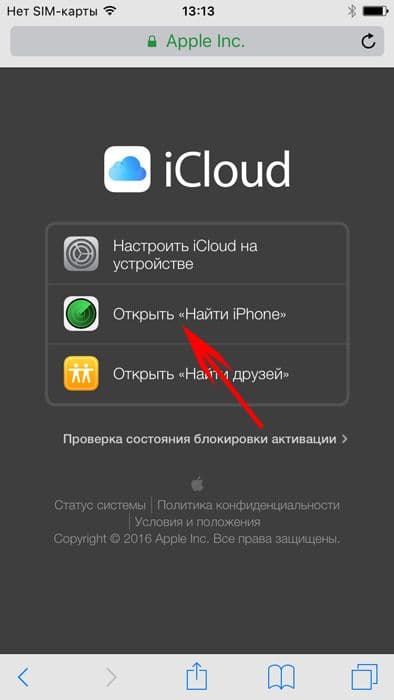Как восстановить iPad?
Вышла новая модель любимого гаджета, нужно подготовиться к продаже? Твой “старый друг” нуждается в восстановлении? Или ты вовсе его потерял, волнуешься о сохранности и конфиденциальности информации? Поговорим о том, как действовать эффективно, чтобы восстановить данные на iPad. Эксперты сервисного центра AppleFix помогут разобраться как восстановить iPad следуя простым шагам. Прежде всего, напомним о важности резервного копирования и синхронизации данных в iCloud, во избежание неловкой ситуации с потерей данных.
Как восстановить iPad?
Если твой надежный “товарищ” по работе и досугу начал внезапно тебя подводить, участились различные перебои в работе гаджета, вылетают непонятные ошибки или в целом система тормозит – не стоит расстраиваться. Есть верные способы вернуть ему былую ловкость и продуктивность. В большинстве случаев, перебои в системе происходят из-за неудачной установки операционной системы iOS или попытки получения прав суперпользователя (джейлбрейк). В такой ситуации нам поможет простой способ восстановления. Существует два способа – без потери данных, и грустный вариант – с потерей данных. Мы будем говорить о том, как восстановить iPad и не потерять личные данные.
Как восстановить настройки iPad?
Индивидуальные настройки девайса “под Вас” очень кропотливый процесс, ведь каждый человек индивидуален. Порой бывает так, что мы слишком углубляемся в процесс настройки, и даже несмотря на повышенную защищенность операционной системы, происходит сбой в работе iOS.
Весь процесс “воскрешения” не займет много времени, главное действовать четко и ничего не упустить. Самый важный нюанс в сохранении Вашей личной информации на любом девайсе от Apple — наличие резервной копии на iCloud, либо на Вашем домашнем iMac. Если Ваш iPad не заблокирован и есть свободный доступ к устройству (отсутствует пароль), то можно воспользоваться предустановленным сервисом сброса настроек:
▪️ открываем меню “Настройки” ⇒ “Основные” ⇒ “Сброс” ⇒ ⇒ выбираем один из способов: — “Сбросить все настройки” — всё, что было настроено (wi-fi, настройки геолокации и т.п.) будет восстановлено до состояния “из коробки”, и все ваши приложения будут на своих местах.
▪️ функция “Стереть контент и настройки” — подойдет в том случае, если приложения работают некорректно, то есть будут удалены все программы и настройки до состояния нового устройства (до последней установленной прошивки). Также, если Вы хотите продать свой старый планшет и защитить Вашу личную информацию от постороннего человека, этот метод позволит восстановить iPad как новый, будто только из магазина.
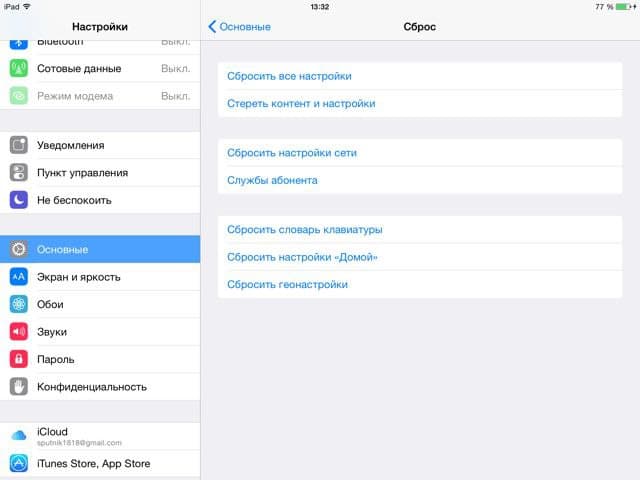
Как восстановить фото?
Случается, что при попытке очистки памяти на iPad, по-неосторожности, мы удаляем наши любимые фотографии. Бить тревогу рано, как мы уже говорили, если Вы регулярно делаете резервную копию Вашего устройства, то проблем с восстановлением фото на iPad не будет. И так рассмотрим варианты восстановления фото.
Перейдем к первому способу, как восстановить фото из резервной копии iPad?
▪️ Первым шагом будет открытие сайта icloud.com, войдите в свою учетную запись Apple ID.
▪️ Заходим в “Фото” ⇒ Слева в меню библиотеки выберите “Недавно удалённые” ⇒ выберите нужные вам фотографии и нажмите кнопку “Восстановить” или можно выбрать пункт “Восстановить всё”.
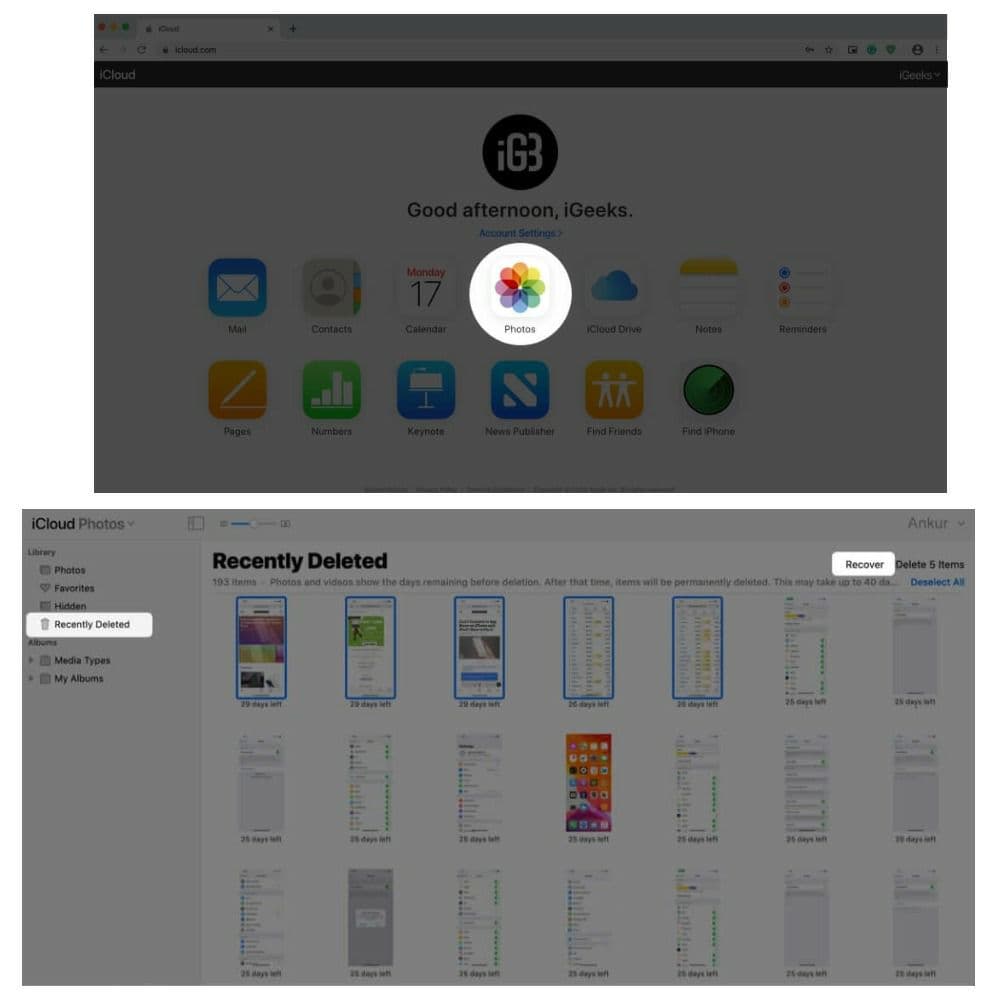
Что делать и как восстановить фото на iPad без резервной копии? Если Вы заметили что случайно удалили фотографии, не стоит волноваться, ведь компания Apple предусмотрела такой ход событий, по крайне мере у Вас будет тридцать дней на возврат фото. Как же восстановить фото с iPad: тут нам на помощь придет встроенная функция “корзина”, она хранит в себе фото тридцать дней чтобы у Вас была возможность восстановить фото с iPad, которые случайно были удалены или вдруг Вам снова понадобились удалённые изображения. Переходим в “Фото” ⇒ “Альбомы” ⇒ “Недавно удаленные” в правом верхнем углу будет кнопка “Выбрать”, нажимаете и выбираете какие конкретно фото Вы хотите восстановить, либо нажать кнопку “Восстановить всё”. Вуаля! Все Ваши фото на своих местах.
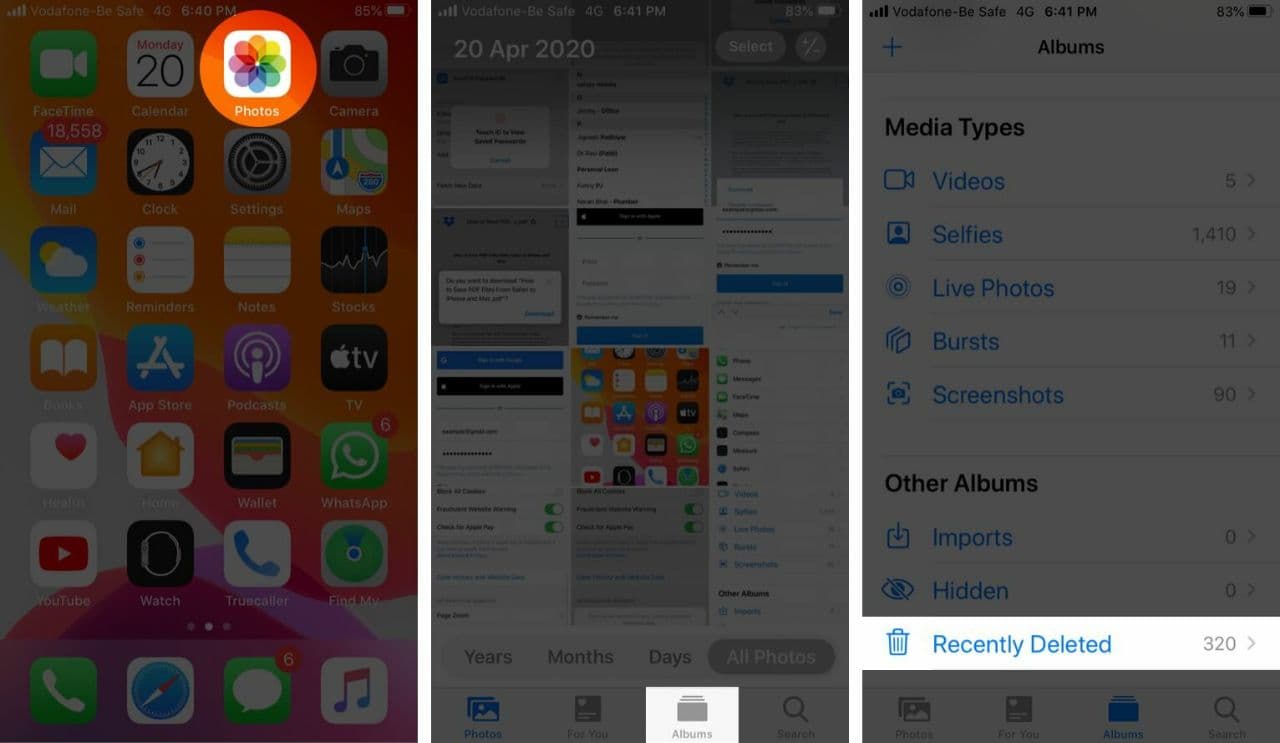
Как восстановить историю браузера?
Порой бывает, что одно неловкое движение может удалить всю историю в браузере Safari Вашего iPad. Попробуем разобраться как восстановить историю в сафари на iPad. Компания Apple предусмотрела восстановление вкладок браузера Safari, но не истории. Историю браузера можно вернуть только восстановив прошивку ipad из резервной копии. Если Вы не хотите полностью обнулять свой девайс, тогда следует обратиться к экспертам сервисного центра Applefix, которые с помощью специального программного обеспечения, помогут восстановить историю в Safari. Закладки в Вашем браузере поможет восстановить сайт icloud.com, войдите в свою учетную запись Apple ID. Затем, открываем“Настройки учетной записи” ⇒ пролистываем вниз и нажимаем “Восстановить закладки”.
Как восстановить пароль?
В случае ввода несколько раз подряд неверного пароля Вами или кем-либо другим на Вашем iPad, появится сообщение о том, что Ваш девайс заблокирован (отключен). Какие действия предпринять в такой ситуации? Если Вы позаботились заранее и создали резервную копию Вашего iPad через iTunes или iCloud, то шанс на восстановление Вашей личной информации возрастает (приложения, заметки, фото и т.д.). Рассмотрим способы, как можно восстановить пароль на iPad без потери данных. Один из вариантов восстановить пароль iPad, перевести iPad в режим восстановления нажав комбинацию клавиш на устройствах где нет кнопки “Домой” — “Питание” и “клавишу громкости вниз”, а на устройствах с кнопкой “Домой” нужно удерживать кнопку “питания” пока не появится бегунок “Выключить”. Не отпуская кнопку “Питания” подключите планшет к Вашему компьютеру. Затем в iTunes появится сообщение о подключенном устройстве в режиме восстановления, и предложит его восстановить. Процедура восстановления длится от 15 минут до часа. После успешного завершения процесса будет предложена возможность восстановить iPad из резервной копии, эта процедура поможет iPad восстановить пароль или удалить его навсегда.
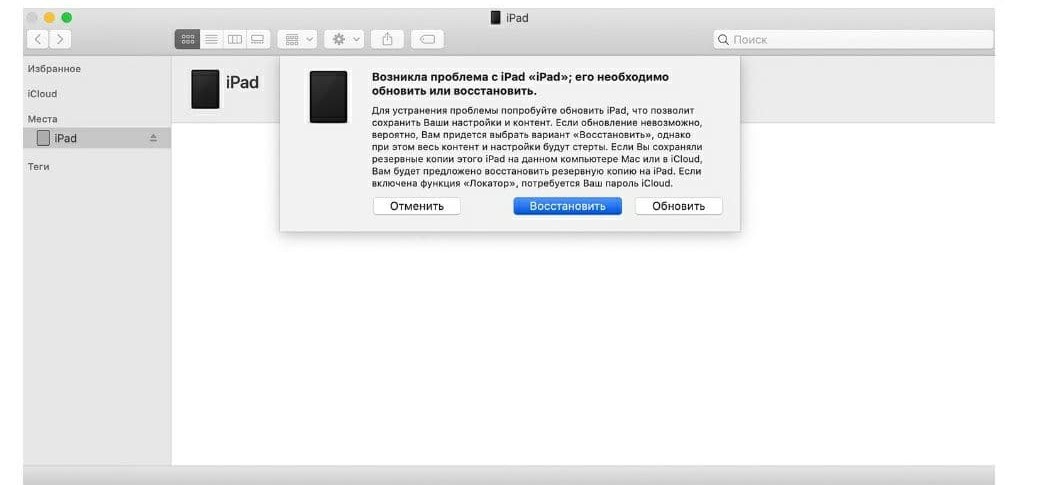
Восстановление резервной копии
Резервная копия Вашего устройства поможет Вам с легкостью перенести все Ваши личные данные со старого устройства iPad на новое. Если у Вас украли устройство или Вы его потеряли, тоже не беда. Ваши личные данные надежно “застрахованы” от внешних факторов. Есть два способа восстановления данных: через iCloud или iTunes.
Как восстановить iPad через iCloud
▪️ для начала вам нужно убедиться что у вас есть созданная резервная копия вашего iPad. Сделать это можно так: откройте “Настройки” и нажмите на “Имя пользователя” ⇒ iCloud ⇒ Управление хранилищем ⇒ Резервные копии".И так, бэкап на месте, Ваши данные в безопасности. Большим плюсом этого способа является то, что Вы можете восстановить iPad без iTunes, просто используя стабильное соединение Wi-Fi;
▪️ далее нужно разблокировать iPad и убедиться, что Ваш iPad восстановлен до заводских настроек.
В случае, если на устройстве есть сторонняя информация, лучше сделать сброс, следуя простым шагам. Сброс устройства до заводских настроек:
▪️ открываем “Настройки” ⇒ вкладка “Основные” ⇒ открываем панель “Сброс” ⇒ И нажимаем “Стереть контент и настройки;
▪️ когда Вы включите устройство появится экран приветствия, следуйте его подсказкам. И так когда Вы дошли до “Приложения и данные” тут стоит немного задержаться и выбрать пункт “Восстановить из копии iCloud”;
▪️после этого Вам нужно войти в свой аккаунт где была создана копия. Вам будет предложен список копий для восстановления. Процесс восстановления может занять от нескольких минут до часа. Рекомендуем зарядить устройство на сто процентов, а еще лучше подключить его к адаптеру питания;
▪️ когда устройство перезагрузиться и включится Вы поймете, что вам удалось восстановить резервную копию iPad.
Как восстановить iPad без интернета или другими словами через iTunes
Процедура восстановления через iTunes такая же простая как и первый способ. Для этого нам понадобиться iPad, ПК, ноутбук и iTunes:
▪️ начинаем с запуска программы iTunes, после этого следует подключить к устройству кабель для передачи данных, лучше тот, который был в комплекте (скорость загрузки будет максимальной, сокращается риск потери данных и прерывания загрузки).
▪️ выбрав устройство в iTunes, появится значок устройства. Находясь на вкладке “Обзор” нажимаем на кнопку “Восстановить из копии”, после чего появиться окно в котором будут предложены ранее созданные копии устройства, Вам следует выбрать самую подходящую и подтвердить свой выбор. Процесс будет запущен в автоматическом режиме, Вам следует лишь дождаться успешного завершения, но помните — ни в коем случае не отключайте кабель! Это может повлечь за собой проблему, которую негласно называют “кирпич” — нерабочее устройство, для восстановления и работы на нем, потребуется помощь грамотных специалистов сервисного центра.
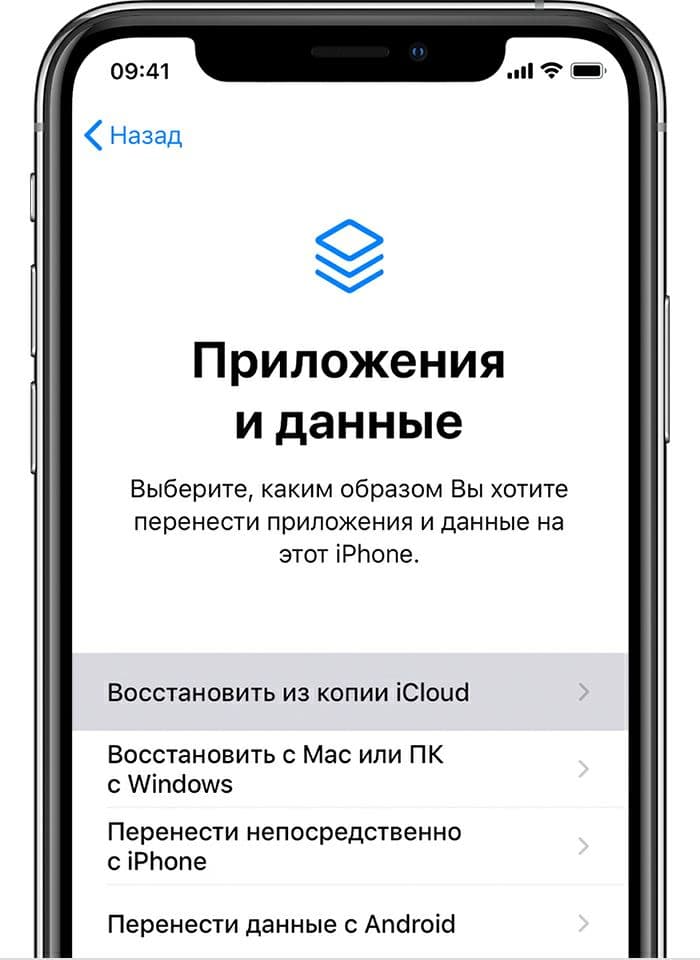
Восстановление файлов
Восстановление файлов процесс достаточно сложный, но есть и простой способ. В iOS 11 версии появился встроенный файловый менеджер. Используя его, у пользователей есть возможность быстро найти нужные файлы, не редкость и случайное удаление важных данных, при попытке освободить немного памяти на устройстве.
Если вдруг удалилось что-то важное, в файловом менеджере есть встроенная утилита “Корзина” куда попадают все удаленные файлы на тридцать дней, а по истечению этого срока они удаляются безвозвратно. В приложении “Фото” также есть своеобразная корзина, в которой хранятся недавно удаленные фото. С помощью функции “Корзина” у нас есть возможность восстановить удаленные файлы на iPad. В случае, если не удалось найти нужные файлы, всегда можно обратиться в сервисный центр, где с помощью специального программного обеспечения подскажут как восстановить удаленные файлы на iPad. Также, не забывайте о надежном способе — резервном восстановлении iPad с помощью iTunes и iCloud.
Восстановление программ
Если Вы или кто-то другой имеющий доступ к Вашему iPad, случайно удалил какую-либо программу, не стоит расстраиваться. Компания Apple хранит все приложения на своих серверах, а также информацию о том какие приложения были у Вас установлены и куплены. Так что можно всегда зайти в AppStore, iTunes и восстановить удаленные программы на iPad, а также восстановить купленные программы на iPad, любимые песни, книги и т.д. Ответ на вопрос как восстановить программы из резервной копии iPad — очень просто. Самое главное, чтобы было настроено резервное копирование на все необходимые пункты: контакты, фото, программы, закладки и т.д., тогда у вас будет возможность восстановить их через iTunes или iCloud, просто повторно скачав их на ваше устройство. После установки нужно залогиниться в Apple ID, немного подождать и все данные будут на месте.
Восстановление заметок
Как восстановить заметки на iPad, если случайно удалили важную для Вас информацию, или вдруг “снесли” сразу все заметки? Приложение “Заметки” имеет прекрасную встроенную утилиту. Для того, чтобы помочь восстановить удаленную заметку с iPad, просто перейдите в приложении во вкладку “Недавно удаленные” и выберите заметки которые Вы хотите восстановить. Также, резервные копии помогут iPad восстановить заметки через iTunes или iCloud.
Как восстановить прошивку?
Для начала пару слов о том, что же такое “прошивка”? Во времена, когда вычислительные машины занимали целые комнаты, встроенная постоянная память была в виде небольших колец, сделанных из специального металла, продетых специальным проводом в отведенные под него отверстия. Такой способ и назывался “прошивка”. Сейчас же мы понимаем что прошивка — это программное обеспечение без которого устройство работать попросту не будет. Проще говоря, прошивка Dашего iPad происходит каждый раз, когда прилетает свежее обновление системы iOS. Нередко случается сбои в процессе установки ОС что приводит к своеобразным проблемам, устройство может зависнуть на логотипе и дальше не загружаться, возникает вопрос как восстановить iPad после неудачной прошивки?
На помощь придет два способа Recovery mode та DFU.
Recovery mode - процесс более щадящий, то есть устройство никак не участвует в процессе восстановления и полностью предоставлено в руки мощной медиа утилиты iTunes, которая полность перепрошьет его и приведет в былую форму.
DFU (Device Firmware Upgrade) - более серьезный процесс восстановления девайса “с нуля”. Подходит в тех случаях если устройство не включается, экран не функционирует и вообще можно сказать, что “умерло”.
Перевод устройства в режим Recovery mode
▪️ выключите iPad нажав кнопку питания, удерживая её проведите пальцем по появившемуся бегунку на экране. Если же не получилось — удерживайте одновременно кнопки питания и “Домой” до отключения устройства.
▪️удерживайте кнопку “Домой” нажатой и подключите гаджет к компьютеру, устройство должно включиться.
▪️ не убирайте палец с кнопки “Домой” до тех пор, пока не появится логотип iTunes и кабель lightning (для устройств без кнопки “Домой”, нужно нажать на кнопки громкости вниз и вверх и удерживать кнопку “Питание”);
▪️ iTunes запустится автоматически и начнется процесс восстановления.
Перевод устройства в режим DFU
▪️ подключите iPad к компьютеру;
▪️ выключите iPad (зажимаем кнопку “Питание” и проводим по бегунку “Выключить” на экране или держим нажатыми кнопки “Питание” и “Домой” до отключения устройства;
▪️ удерживайте кнопку “Питание” в течение трех секунд, на экране девайса появится логотип Apple;
▪️ не убирая палец с кнопки “Питание”, зажмите и удерживайте кнопку “Домой” в течении десяти секунд, логотип должен исчезнуть;
▪️ отпустите кнопку “Питание” но не отпускайте кнопку “Домой”;
▪️ удерживайте палец на кнопке “Домой”, пока Вам iTunes не выдаст сообщение, что обнаружен iPad в режиме восстановления.
Далее следуйте подсказкам iTunes и Ваше устройство восстановится.

Что делать если не можешь восстановить ipad?
Восстановление iPad процесс несложный но кропотливый, всегда есть небольшая вероятность того, что что-то может пойти не так. Например, iPad перевели в режим восстановления, но iTunes его не видит, или бывает все прошло гладко, но система планшета не запускается. Что же делать в таких ситуациях:
▪️ стоит проверить на наличие обновлений все программы с которыми работаете на компьютере. Банальная проблема — может быть устаревшая версия iTunes;
▪️ не стоит оставлять без внимания обновление ОС и драйверов на Вашем компьютере;
▪️ попробуйте перезагрузить компьютер и планшет;
▪️ сменить USB-Lightning кабель. Не оригинальный или не сертифицированный провод может принести много проблем. На упаковке от кабеля должны быть такие буквы “MFi” — “Made for iPhone”;
▪️ на худой конец, попробуйте воспользоваться другим компьютером или ноутбуком.
Если же все равно проблемы остались, то это проблемы на аппаратном уровне, следует обратиться в сервисный центр. Специалисты помогут Вашему iPad восстановить прошивку и сэкономят вам время.
Коды ошибок при восстановлении iPad
Сейчас постараемся пролить свет на то, что же значат эти загадочные ошибки и их коды:
▪️ не удалось восстановить ipad ошибка 1611 — программное обеспечение отвечающее за безопасность конфликтует с iTunes, решением вопроса будет временно его отключить.
▪️ не удалось восстановить ipad ошибка 3200 — данная ошибка возникает при неправильной работе сети Internet, Ваш маршрутизатор может блокировать доступ iTunes к серверам Apple. Программное обеспечение отвечающее за сетевую безопасность также, может спровоцировать появление данной ошибки. Решением будет подключение сетевого кабеля напрямую в компьютер в обход роутера, или обращение в службу поддержки Вашего провайдера.
▪️ не удалось восстановить iPad произошла неизвестная ошибка 3194 — данная ошибка достаточно редкая. Ее появление сигнализирует о том, что когда iTunes ссылается к серверу Apple за подписью протокола прошивки, сервер в свою очередь не отвечает, тут и появляется на экране — не удалось восстановить ipad ошибка 3194. В качестве решения проблемы можно обновить iTunes, но возможно и такое, что это ошибка на аппаратном уровне. С вопросом как восстановить iPad с ошибкой 3194 лучше всего обратиться в сервисный центр за помощью специалистов.
▪️iTunes показал сообщение не могу восстановить ipad ошибка 21 — эта ошибка в большинстве случает указывает на какие-то механические повреждения девайса, это могут быть поломки модема, аккумулятора, системных плат и других составляющих. Также, ошибка может возникнуть вследствие программных неисправностей случившихся в процессе получения прав суперпользователя или jailbreak. Но возможно, все гораздо проще, перед тем как начинать какие-либо манипуляции с прошивкой на Вашем устройстве, зарядите батарею на сто процентов, в большинстве случаев это решает вопрос.
Как восстановить iCloud на iPad?
Мы живем в прекрасное время технологий и наш пароль является чуть ли не “зеницей ока”, злоумышленники постоянно пытаются им завладеть для доступа к конфиденциальной информации. Поэтому, нам приходится время от времени менять пароль от iCloud, но что же делать если он совершенно “вылетел” из головы. Вам на помощь придет великолепный сервис “Восстановление пароля от Apple ID”. Откройте приложение “Настройки” ⇒ “Имя пользователя” ⇒ “Пароль и безопасность” ⇒ “Изменить пароль”.
Открываем браузер Safari и набираем сайт icloud.com ⇒ выбираем вкладку “Открыть “Найти iPhone” ⇒ выбираем внизу “Забыли пароль или Apple ID” ⇒ вводим Apple ID пароль, которого вы запамятовали ⇒ выбираем вариант сброса через e-mail ⇒ заходим на свою почту и видим письмо от Apple ⇒ открываем его и переходим по ссылке внутри письма ⇒ вводим новый пароль согласно требований безопасности ⇒ Готово! Ваш пароль изменен.