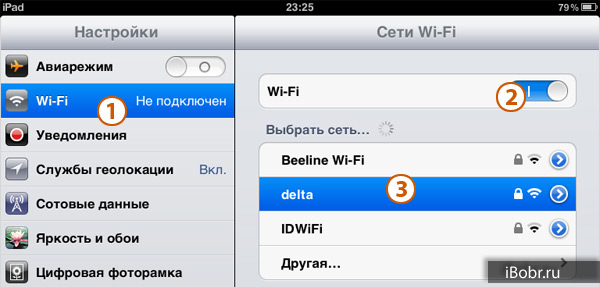Як увімкнути та налаштувати новий iPad
У вас в руках довгоочікуваний новенький iPad, який вимагає повноцінного налаштування з нуля та підключення всіх програм. Якщо подібну послугу ви не замовили під час придбання девайса, то інструкція від нашого сервісу ремонту техніки Apple допоможе розібратися з усіма тонкощами нового апарату.
Як увімкнути та налаштувати новий iPad
Почнемо з азів, без яких не обійтись. Якщо це вже не перший ваш айпад, то ви легко можете перенести інформацію зі старого гаджета на новий. Це стосується як системи IOS, так і Android. Але про все по порядку.

Що потрібно для підключення айпада та налаштування iOS:
➖ доступне підключення до мережі Wi-Fi (потрібно знати логін та пароль);
➖ Apple ID, що діє, з паролем до нього, або ж ви зможете створити новий в меню налаштувань;
➖ якщо у вас є попередній девайс, з якого ви хочете перенести всі дані, він також повинен бути під рукою;
➖ сім-карта якщо немає Wi-Fi.
Увімкніть пристрій за допомогою кнопки, розташованої на верхній панелі iPad - довго утримуйте її до появи логотипу на екрані. Якщо айпад з якихось причин не включається відразу, не варто бити на сполох, спробуйте зарядити пристрій - завжди є ймовірність, що апарат просто повністю розряджений.
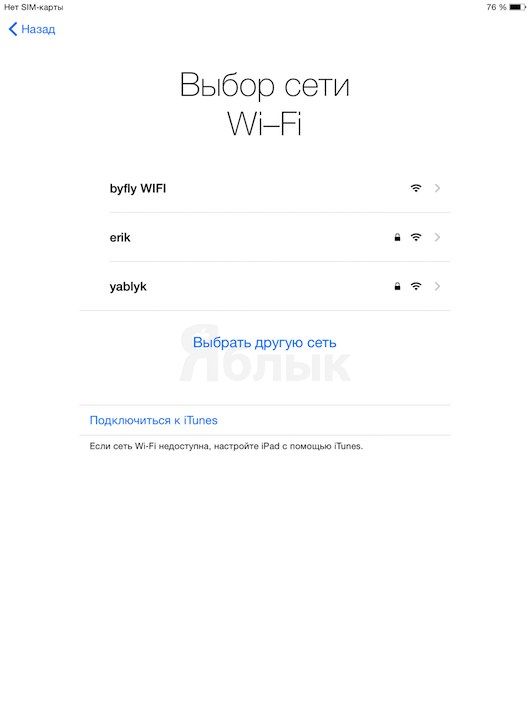
Далі вибирайте пункт “Налаштувати вручну” та дотримуйтесь інструкцій. У швидкому налаштуванні iPad вам допоможе вже існуючий девайс (iPhone, iPad) з IOS 11 і вище. У цьому випадку - вибирайте пункт "Швидкий початок" і просто піднесіть пристрої максимально близькі один до одного і використовуйте підказки, які з'являться на екрані. Таким чином, ви зможете швидко перенести не тільки потрібні налаштування, але й всю необхідну інформацію і провести синхронізацію з iCloud.
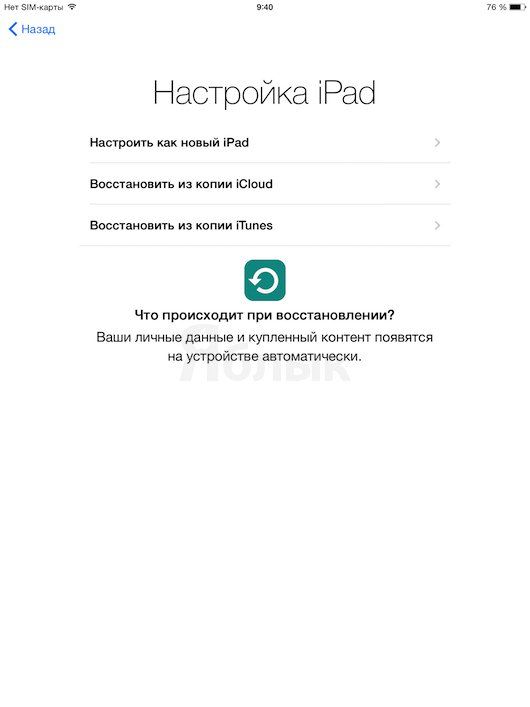
Важливе уточнення – такою функцією можна скористатися лише при початковому налаштуванні iPad. Якщо ви вже почали його повноцінне використання, а потім захотіли все-таки синхронізувати пристрої та включити "Перенесення на IOS", то вам відразу краще шукати в пошуковій системі: "як скинути iPad до заводських налаштувань", тобто - стерти всі дані з нього і почати процес наново.
Якщо вам потрібно провести синхронізацію з Android гаджетом, то в момент виконання підказок на екрані, слід вибрати "Додатки та дані" і вибрати пункт "Перенести дані з Android". У свою чергу, на апараті з Android повинен бути включений Wi-fi, далі відкриваєте додаток "Перенесення на IOS" і дотримуєтеся підказок.

Налаштування пошти на iPad
Наступний етап - це налаштування своєї поштової скриньки. Якщо у вас вже є техніка Apple, то налаштування пошти на iPad буде таким самим, як для Айфона, і процедура вам максимально знайома, тому сміливо пропускайте цей етап. Якщо ще ні – тоді уважно читайте!
У додатку "Налаштування" знаходимо пункт "Пошта". Нижче знаходимо “Облікові записи”, натискаємо та вибираємо пункт “Новий обліковий запис”. Після цього серед усіх запропонованих варіантів нам потрібний останній - "Інше", після цього вибираємо "Новий обліковий запис".
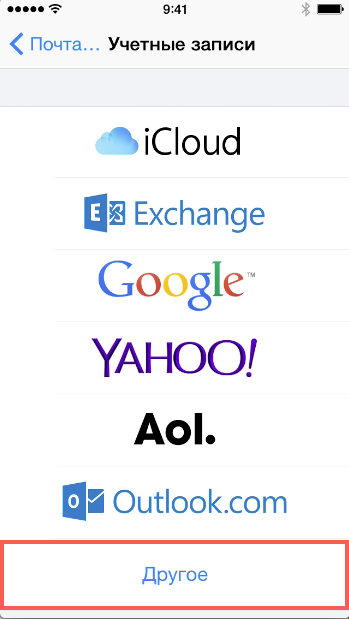
В описі вказуємо поле "Ім'я" - можете написати своє ПІБ або просто ім'я, але врахуйте, що цю інформацію бачитимуть одержувачі в полі від кого їм надійшов лист. Далі вводимо саму адресу поштової скриньки і пароль до неї. Перед введенням зайвий раз перевірте, яку мову встановлено у вас. Якщо ім'я та прізвище можна було вказати на кирилиці, то тут важливі латинські літери. Після цього варто вказати вид поштової скриньки IMAP або POP, і ще раз перевірити адресу пошти та пароль до неї. А після вказати інфо для сервера вхідної та вихідної пошти. Зберігаємо дані та ваш обліковий запис відразу ж з'являється у відповідному списку - налаштування пошти на iPad пройшло успішно.
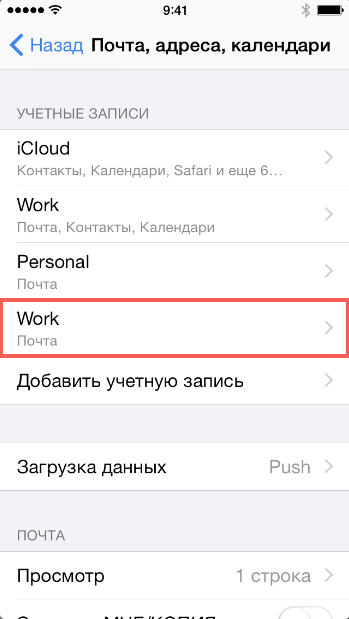
Налаштування камери на iPad
Налаштування цієї функції гаджета максимально індивідуальне. Кожен користувач "підганяє" девайс під себе. Далі ми опишемо основні налаштування, на які варто звернути увагу в першу чергу при налаштуванні камери на айпад.
1) Знайомство з фокусом та експозицією.
Одні з основних критеріїв якісних фото, тому ці параметри варто розібрати докладно. Адже саме від цих налаштувань залежить чіткість фото та його яскравість.
Щоб налаштувати фокус - потрібно в режимі відкритої камери натиснути пальцем на зображення. На об'єкті перед вами з'явиться жовтий трикутник, зона в ньому - буде у фокусі, решта - буде трохи розмитим.
Щоб відкоригувати яскравість, достатньо лише провести пальцем вгору або вниз по екрану.

2) Якщо вам належить серія фотографій на вулиці, варто заздалегідь підготуватися і вирішити як налаштувати камеру iPad. Наприклад, у цьому допоможе функція “Сітка”. Виберіть її в меню “Фото та камера”, відтягнувши повзунок у зелений режим.
Таким чином ви зможете стежити за рівнем горизонту, чітко розташовувати об'єкти на знімку, це внесе ідеальну симетрію у творчий хаос.
3) Використовуйте режим серійної зйомки. Це безпрограшний варіант у будь-яких умовах. Особливо, якщо потрібно зробити важливе фото або зловити об'єкти, що рухаються. Просто затисніть палець на кнопку зйомки і програма сама запропонує вам зробити серію. Після цього ви зможете вибрати найвдаліші фото.
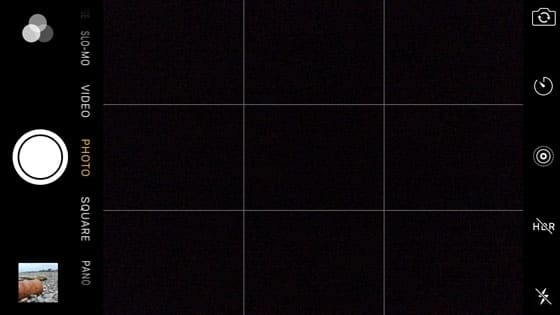
4) Функція HDR або High Dynamic Range (широкий динамічний діапазон) дозволяє робити фото з високою контрастністю. Просто виберіть цю функцію в режимі відкритої камери та порівняйте зроблені знімки.
5) Живі фото
Live фото дозволяють максимально "оживити" момент та додати йому особливого шарму. Ця функція, ніби з фільмів Гаррі Поттера, дозволяє при натисканні на фото почути звуки і побачити рух на ній. Достатньо лише вибрати режим Live в камері і надалі насолоджуватися важливими мінівідео.
Ми зупинилися лише на основних нюансах, які важливо врахувати у налаштуванні камери на айпад. Варто пам'ятати, що якщо заглибитися в вивчення всіх аспектів, то стане зрозуміло, що це окремий аксесуар, який нічим не поступається професійній камері.
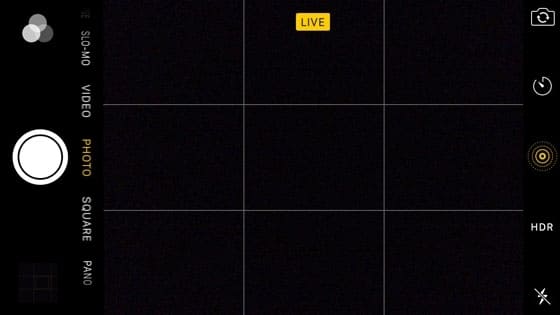
Налаштування мікрофона в Aйпаді
Для того, щоб переконатися в роботі цієї функції, слід зайти в налаштування, вибрати меню “Конфіденційність” і перевірити, чи ця програма включена. Щоб зайвий раз не шукати в інтернеті запиту “iPad як налаштувати мікрофон”, краще відразу перевірити його працездатність. Для цього потрібно одночасно затиснути кнопки Home та Power до того моменту, поки пристрій не перестане відображати інформацію. Далі увімкнути кнопку живлення, і після появи логотипу Apple можна перевірити мікрофон
Якщо у вас виникли труднощі з налаштуванням, або механізм не працює, потрібно ретельно перевірити, чи не засмічений сам роз'єм. Перш ніж звертатися до сервісного центру з питанням "купив iPad як налаштувати мікрофон" варто зняти плівку і чохол з девайса, і як слід оглянути вихід для мікрофона. Несправність може також у тому, що Siri не розпізнає ваш голос. Цей нюанс можна перевірити за допомогою диктофона - зайдіть у додаток “Диктофон”, запиши ту фразу і прослухайте її. Вона має відтворюватися чітко та голосно.

Налаштування інтернету на iPad
Для повноцінного користування девайсом вам знадобиться інтернет. Щоб айпад був не просто гарним планшетом для перегляду зображень, різних файлів та прослуховування музики, слід підключити його до мережі. Налаштування wifi на iPad складається з наступних кроків: потрібно зайти в меню "Параметри" вибрати пункт "Wifi" та підключитися за допомогою відомого вам логіну та пароля до доступної мережі. У разі коректної роботи зверху має спалахнути відповідний знак, що означає налаштування wifi на iPad пройшло успішно.
Якщо доступності немає вай фая, то Айпад можна підключити за допомогою налаштувань стільникового зв'язку 3G, 4G або 5G - для цього буде потрібна звичайна sim-карта.
А що ж робити, якщо немає сім-карти та Wi-Fi? У такому разі можна використовувати девайс за допомогою передачі даних через iTunes зі свого ПК та шнура у комплекті. Ви можете завантажувати фотографії та музику, встановлювати програми та ігри, завантажувати книги та відео. Якщо у вас під рукою немає ні діючого вай-фаю, ні сім карти, ні Пк з програмою iTunes краще почекати з налаштуванням облікового запису iPad.
Якщо при покупці нового девайса, одна думка "як налаштувати iPad" вганяє вас у стрес, краще довірте цю справу професіоналам. Майстри з Applefix зможуть без проблем швидко та якісно налаштувати всі необхідні програми та програми та позбавити вас від зайвого головного болю. Навіть якщо ви сумніваєтеся у власних силах, то краще не розпочинати цей процес самостійно, інакше майстрам доведеться виконати з ipad скидання налаштувань та розпочати весь процес заново. З будь-якими послугами AppleFix по ремонту та обслуговуванню iPad шукайте в розділі https://applefix.ua/service/fix-uk/remont-ipad-uk