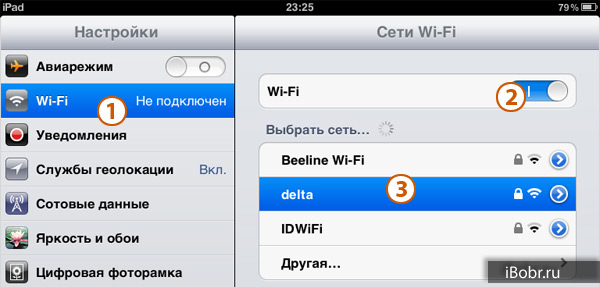Как включить и настроить новый iPad
У вас в руках долгожданный новенький iPad, который требует полноценной настройки с нуля и подключения всех программ. Если подобную услугу вы не заказали во время приобретения девайса, то инструкция от нашего сервиса ремонта техники Apple поможет разобраться со всеми тонкостями нового аппарата.
Как включить и настроить новый iPad
Начнем с азов, без которых не обойтись. Если это уже не первый ваш айпад, то вы с легкостью можете перенести информацию со старого гаджета на новый. Это касается как и системы IOS, так и Android. Но обо всем по порядку.

Что потребуется для подключения айпада и настройки iOS:
➖ доступное подключение к сети Wi-Fi (нужно знать логин и пароль);
➖ действующий Apple ID с паролем к нему, или же вы сможете создать новый в меню настроек;
➖ если у вас есть предыдущий девайс, с которого вы хотите перенести все данные, то он также должен быть под рукой;
➖ сим-карта если нет Wi-Fi.
Включите устройство с помощью кнопки, что расположена на верхней панели iPad - долго удерживайте её до появления логотипа на экране. Если айпад по каким-то причинам не включается сразу, не стоит бить тревогу, попробуйте зарядить устройство - всегда есть вероятность, что аппарат просто полностью разряжен.
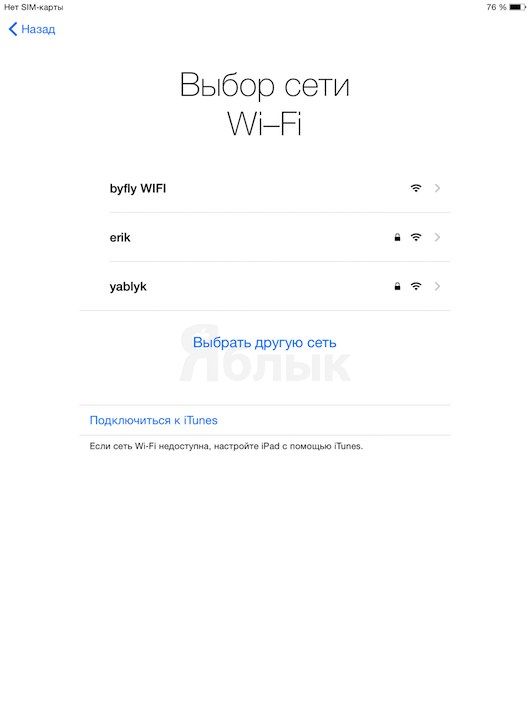
Далее выбирайте пункт “Настроить вручную” и следуйте за инструкциями. В быстрой настройке iPad вам поможет уже существующий верно работающий девайс (iPhone, iPad) с IOS 11 и выше. В этом случае - выбирайте пункт “Быстрое начало” и просто поднесите устройства максимально близкому к друг-другу и используйте подсказки, которые будут появляться на экране. Таким образом вы сможете быстро перенести не только нужные настройки, но и всю необходимую информацию и провести синхронизацию с iCloud.
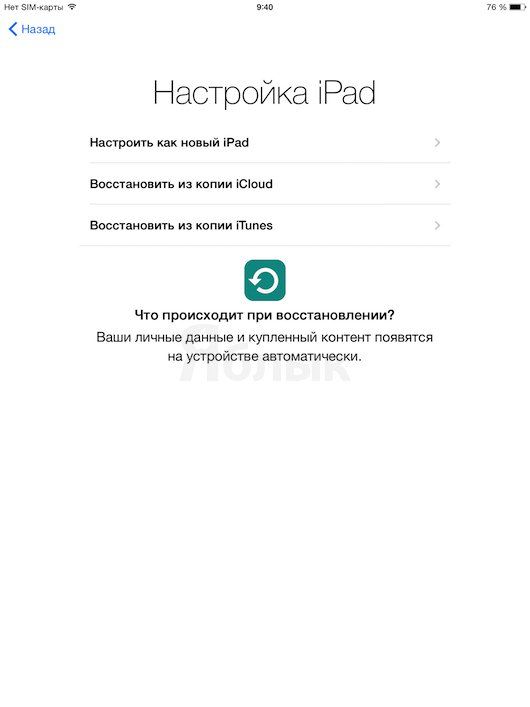
Важное уточнение - такой функцией можно воспользоваться только при первоначальной настройке iPad. Если вы уже начали его полноценное использование, а потом захотели все таки синхронизировать устройства и включить “Перенос на IOS”, то вам сразу лучше искать в поисковике: “как сбросить iPad до заводских настроек”, другими словами - стереть все данные с него и начать процесс заново.
Если вам нужно провести синхронизация с Android гаджетом, то в момент выполнения подсказок на экране, следует выбрать “Приложения и данные” и выбрать пункт “Перенести данные с Android”. В свою очередь, на аппарате с Android должен быть включен Wi-fi, далее открываете приложение “Перенос на IOS” и следуете подсказкам.

Настройка почты на iPad
Следующий этап - это настройка своего почтового ящика. Если у вас уже есть техника Apple, то настройка почты на iPad будет такой же, как для Айфона, и процедура вам максимально знакома, потому смело пропускайте этот этап. Если еще нет - тогда внимательно читайте.
В приложении “Настройки” отыскиваем пункт “Почта”. Ниже находим “Учетные записи”, нажимаем и выбираем пункт “Новая учетная запись”. После этого среди всех предложенных вариантов нам нужен последний - “Другое”, после этого выбираем “Новая учетная запись”.
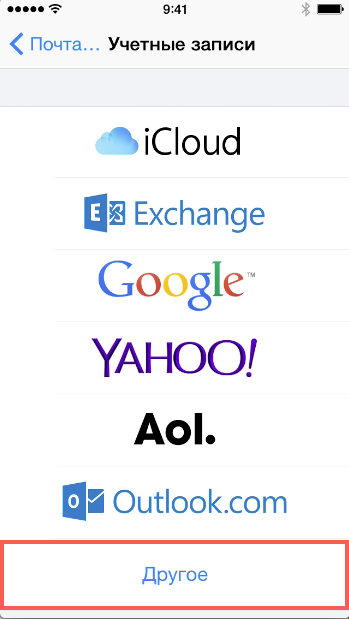
В описании указываем поле “Имя” - можете написать свое ФИО или просто имя, но учтите, что эту информацию будут видеть получатели в поле от кого им пришло письмо. Далее вводим сам адрес почтового ящика и пароль к нему. Перед вводом лишний раз проверьте какой язык установлен у вас. Если имя и фамилию можно было указать на кириллице, то здесь важны латинский буквы. После стоит указать вид почтового ящика IMAP или POP, и еще раз проверить адрес почты и пароль к ней. А после указать инфо для сервера входящей и исходящей почты. Сохраняем данные и ваша учетная запись сразу же появляется в соответствующем списке - настройка почты на iPad прошла успешно.
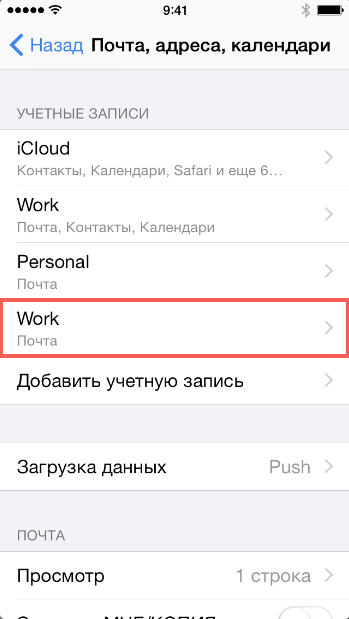
Настройка камеры на iPad
Настройка этой функции гаджета максимально индивидуальная. Каждый пользователь “подгоняет” девайс под себя. Далее мы опишем наиболее основные настройки, на которые стоит обратить внимание в первую очередь при настройке камеры на айпад.
1) Знакомство с фокусом и экспозицией.
Одни из основных критериев качественных фото, потому эти параметры стоить разобрать подробно. Ведь именно от этих настроек зависит четкость фото и его яркость.
Для того чтобы настроить фокус - нужно в режиме открытой камеры нажать пальцем на изображение. На объекте перед вами появится желтый треугольник, зона в нем - будет находится в фокусе, остальное - будет слегка размытым.
Чтобы откорректировать яркость достаточно лишь провести пальцем вверх или вниз по экрану.

2) Если вам предстоит серия фотографий на улице, стоит заранее подготовится и решить как настроить камеру iPad. Например, в этом сможет помочь функция “Сетка”. Выберите ее в меню “Фото и камера” оттянув ползунок в зеленый режим.
Таким образом вы сможете следить за уровнем горизонта, четко располагать объекты на снимке, это внесет идеальную симметрию в творческий хаос.
3) Используйте режим серийной съемки. Это беспроигрышный вариант в любых условиях. Особенно, если нужно сделать важное фото или поймать движущиеся объекты. Просто зажмите палец на кнопке съемки и программа сама предложит вам сделать серию. После этого вы сможете выбрать наиболее удачные фото.
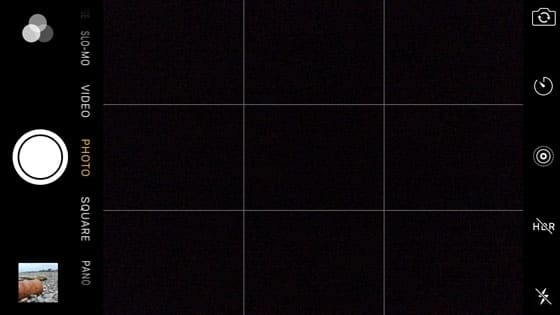
4) Функция HDR или же High Dynamic Range (широкий динамический диапазон) позволяет делать фото с высокой контрастностью. Просто выберите эту функцию в режиме открытой камеры и сравните сделанные снимки.
5) Живые фото
Live фото позволяют максимально “оживить” момент и добавить ему особого шарма. Эта функция, словно из фильмов Гарри Поттера позволяет при нажатии на фото услышать звуки и увидеть движение на ней. Достаточно лишь выбрать режим Live в камере и в дальнейшем наслаждаться важными “минивидео”.
Мы остановились только на основных нюансах, которые важно учесть в настройке камеры на айпад. Стоит помнить, что если углубиться в изучения всех нюансов, то станет понятно, что это отдельный девайс, который ничем не уступает профессиональной камере.
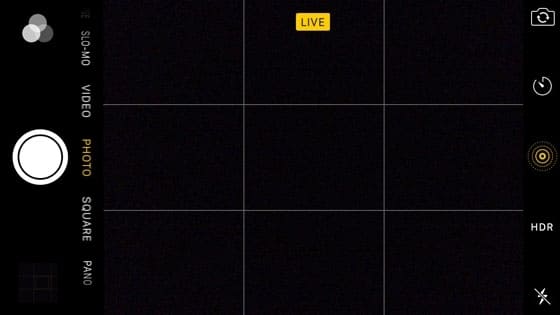
Настройка микрофона в Айпаде
Для того, чтобы удостовериться в работе этой функции следует зайти в настройки, выбрать меню “Конфиденциальность” и проверить включено ли это приложение. Чтобы лишний раз не искать в интернете запрос “ iPad как настроить микрофон”, лучше сразу же проверить его работоспособность. Для этого нужно одновременно зажать кнопки Home и Power до того момента, пока устройство не перестанет отображать информацию. Далее включить кнопку питания, и после появления логотипа Apple можно проверить микрофон
Если у вас возникли трудности с настройкой, или механизм не работает, нужно тщательно проверить не засорен ли сам разъем. Прежде чем обращаться в сервисный центр с вопросом “купил iPad как настроить микрофон” стоить снять пленку и чехол с девайса, и как следует осмотреть выход для микрофона. Неисправность может также заключаться в том, что Siri не распознает ваш голос. Этот нюанс можно проверить с помощью диктофона - зайдите в приложение “Диктофон”, запишите сказанную фразу и прослушайте ее. Она должна воспроизводиться четко и громко.

Настройка интернета на iPad
Для полноценного пользования девайсом вам потребуется интернет. Чтобы айпад был не просто красивым планшетом для просмотра изображений, разных файлов и прослушивания музыки, следует его подключить к сети. Настройка wifi на iPad состоит из следующих шагов: нужно зайти в меню “Параметры” выбрать пункт “Wifi” и подключиться с помощью известного вам логина и пароля к доступной сети. В случае корректной работы сверху должен загореться соответствующий знак, что означает настройка wifi на iPad прошла успешно.
Если в доступности нет вай фая, то Айпад можно подключить с помощью настроек сотовой связи 3G, 4G или 5G - для этого потребуется обычная sim-карта.
А что же делать, если нет сим-карты и Wi-Fi? В таком случае можно использовать девайс с помощью передачи данных через Itunes со своего ПК и шнура в комплекте. Вы можете загружать фотографии и музыку, устанавливать программы и игры, скачивать книги и видео. Если у вас под рукой нет ни действующего вай-фая, ни сим карты, ни Пк с программой Itunes лучше повременить с настройкой учетной записи ipad.
Если при покупке нового девайса, одна мысль “как настроить ipad” вгоняет вас в стресс, лучше доверьте это дело профессионалам. Мастера из Applefix смогут без проблем быстро и качественно настроить все необходимые программы и приложения и избавить вас от лишней головной боли. Даже если вы сомневаетесь в собственных силах, то лучше не начинать этот процесс самостоятельно, иначе мастерам придется выполнить с ipad сброс настроек и начать весь процесс заново. С любыми услугами AppleFix по ремонту и обслуживанию iPad ищите в разделе https://applefix.ua/ru/service/fix-ru/remont-ipad-ru