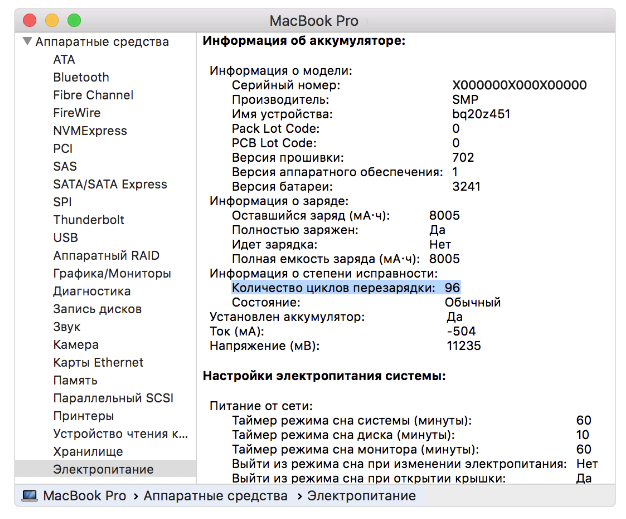Как снять и заменить батарею в MacBook Pro Retina
Стационарный компьютер – хорошо, а ноутбук – лучше! Например, работать с видом на море или по дороге куда угодно целая привилегия, которую так не хочется терять. Сегодня мы поговорим о том, как заменить аккумулятор на MacBook Pro Retina, если он пришел в негодность. Первым делом, обязательно положите лэптоп на мягкую нескользящую поверхность, чтобы верхняя крышка корпуса устройства была внизу.
Какие инструменты понадобятся в процессе замены: отвертка T5X50, новая батарея, фен, пинцет, лопатка, пара пластиковых карт и несколько часов в запасе.
Как поменять аккумулятор в MacBook Pro Retina
Этап №1 Выкручиваем все десять винтов с нижней крышки по периметру, после этого складываем их в небольшую емкость, чтобы не растерять. Так как, даже один потерянный винт повлияет на снижение плотности прилегания крышки к нижней части корпуса. Легким движением руки “на себя” приподнимаем крышку со стороны механизма крепления экрана.

Этап №2 Для того, чтобы вытащить аккумулятор из MacBook Pro Retina следует открутить один винт под защитной пленкой. Осторожно отсоединяем шлейф дабы не повредилась системная плата.

Этап №3 Замена аккумулятора MacBook Pro Retina производится с обязательным извлечением динамиков устройства для того, чтобы никакие детали не замедляли процесс. Для этого нужно открутить по три винта каждого динамика слева и справа. Открутив набор винтов, следует осторожно отщелкнуть коннектор шлейфа правого динамика (как показано на картинке). Разъем левого динамика находится под металлической защитной пластиной. Чтобы ее демонтировать выкручиваем два винта. Лопаткой отсоединяем два шлейфа. Будьте внимательны, чтобы не задеть кулер. После того, как мы открутили динамики – убираем их в сторону. После этих манипуляций нам удастся достать батарею из MacBook Pro Retina.
Этап №4 Чтобы снять аккумулятор с MacBook Pro Retina нам понадобится пластиковая карта и фен. Накрываем дисплей MacBook плотной тканью, для того, чтобы матрица не перегрелась. Включаем фен и в течении одной минуты направляем горячий воздух на сам блок, так как он приклеен на двусторонний скотч.
Этап №5 Завершив прогрев убираем ткань с экрана и закрываем ноутбук. Приступаем к извлечению АКБ из корпуса.

Этап №6 Пластиковой картой поддеваем крайние ячейки (справа/слева).
Этап №7 Центральные ячейки следует снимать крайне аккуратно, чтобы не повредилась клавиатура и шлейф трекпад.
Этап №8 Используя пластиковую карту поддеваем и не спеша вынимаем батарею из MacBook Pro Retina. После успешного прогрева убираем слой скотча, и она легко снимается.

Этап №9 Следует подготовить внутреннюю поверхность ноутбука для установки нового элемента питания. Для этого нам понадобится либо пластиковая карты, либо металлический плоский предмет – лопатка.
Этап №10 Легкими аккуратными движениями по поверхности удаляем оставшийся клей миллиметр за миллиметром.

Этап №11 После удачной очистки нужно воспользоваться обезжиривающим средством, наносим небольшое количество на ватный диск и обрабатываем поверхность в местах, где был скотч, а лучше на всю часть корпуса, что занимает элемент питания.
Этап №12 Следующим шагом будет проклейка поверхности двусторонним скотчем всего отсека. Или если на АКБ уже есть скотч, то никаких дополнительных действий не требуется.
Этап №13 Перед тем как приклеить новую АКБ, следует проверить её на работоспособность. Освобождаем её от транспортировочной упаковки и подключаем к системной плате. Придерживая элемент питания, открываем ноутбук экраном вниз и нажимаем кнопку power.
Этап №14 Если устройство включилось сразу без проблем, значит элемент питания пригоден к эксплуатации.
Этап №15 Отключаем ноутбук и приступаем к поклейке. Снимаем верхний слой двустороннего скотча, приклеиваем аккумулятор. Делать это нужно осторожно и очень аккуратно, не забывая о том, что по бокам еще установлены динамики. Рекомендуем клеить от центра в стороны (сначала две центральные пластины).
Этап №16 Удаляем транспортировочную пленку.
Этап №17 Вставляем обратно динамики и подключаем их к плате, на левом динамике не забываем о защитной металлической пластине снятой ранее.
Этап №18 Прикручиваем шесть винтов, которые держат динамики.
Этап №19 Прикручиваем “одинокий” болт из пункта №2.
Этап №20 Закрываем заднюю крышку и закручиваем обратно десять винтов в корпус макбука. Когда вы закручиваете винты будьте внимательны, при неправильном расчете силы может быть повреждена ножка с резьбой.
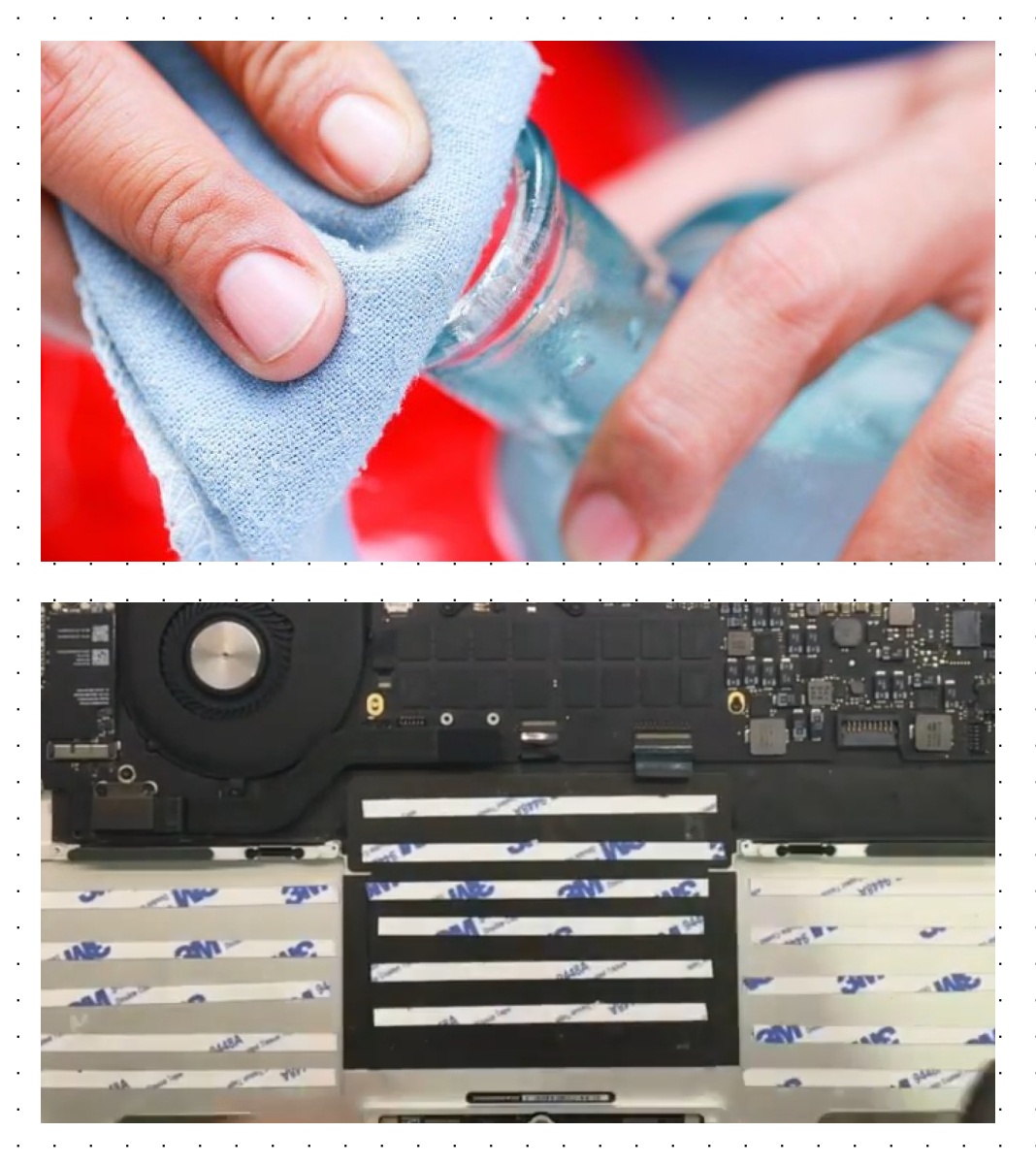
Когда нужна замена аккумулятора в MacBook Pro Retina
Если ваш MacBook выдал сервисное сообщение о том, что циклы перезарядки подходят к финишу, то пора заменить аккумулятор MacBook Pro Retina. Компьютеры Apple славятся износостойкостью до 1200 циклов зарядки/разрядки. Бывает, что элемент питания теряет емкость уже на 750 цикле. Это случается из-за резких перепадов напряжения, если используется неоригинальный блок питания. Если прямые солнечные лучи попадали на ноутбук в течении длительного времени. Ячейки элемента питания могут раздуться и лопнуть, что недопустимо для нормального функционирования. Так как, корпус сделан из металла вздутие не всегда заметно. Поэтому специалисты сервисного центра Applefix рекомендуют самостоятельно периодически проверять состояние АКБ сервисными службами макбука. Проверить отчет можно по такой схеме: → Об этом Mac → Отчет о системе → Электропитание.
Частым явлением бывают проблема короткого замыкания системных плат, так как неопытные мастера при ремонте могут случайно уронить винтик, либо спровоцировать короткое замыкание. Своевременная замена аккумулятора MacBook Pro Retina специалистами, позволит вам работать на устройстве без обязательного подключения к сети электропитания еще длительное время.
В случае, если вашему ноутбуку нужен ремонт, либо он перестал держать заряд и приходится “висеть на шнурке”, обращайтесь в Applefix к профессионалам для быстрого и качественного обслуживания вашего устройства.