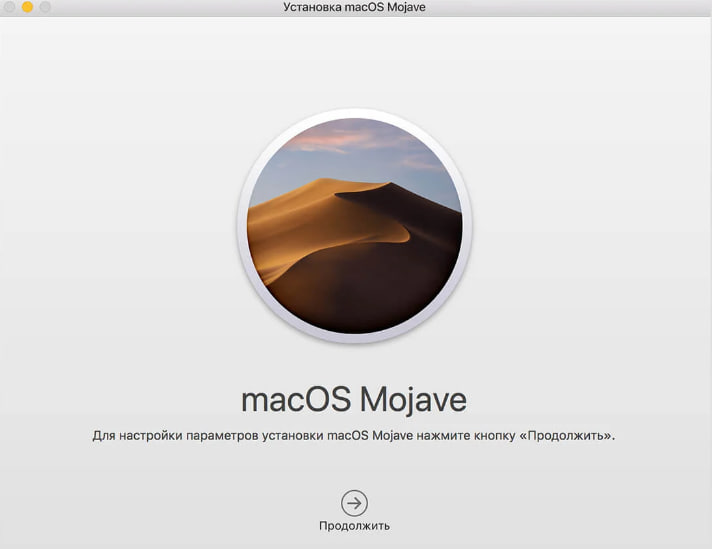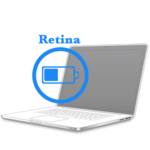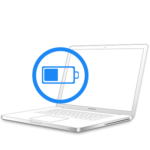Как переустановить Mac Os
Случается, что Mac Os нуждается в переустановке. Этому может быть несколько причин:
- Ваш компьютер стал медленнее работать, при работе подвисает программа;
- Выбивается ошибка, когда система пытается запустить файл обновления;
- Вы решили продать свой девайс (переустановка во избежание утечки личных данных);
- Либо вы уже приобрели Macbook (Air, Pro) забитый информацией ненужной вам.
Причины для переустановки системы MacOs могут быть абсолютно разные, поэтому сегодня подробно рассмотрим процесс переустановки с “чистого” листа. Убедитесь, что ваша проблема не связана с другими неисправностями и вам не требуется сервисный ремонт MacBook/iMac.
Большим преимуществом фирменной операционной системы Mac OS является интуитивный и продуманный интерфейс, который так любят множество пользователей.
Операционка от Apple выделяется среди конкурентов крайне высоким уровнем безопасности личных данных, высокоэффективной мультизадачностью, высококачественной оптимизацией аппаратной составляющей с программным обеспечением. Уровень разработки эргономики позволяет интуитивно управлять устройством. Конечно же, не стоит пренебрегать регулярной профилактикой вашего MacBook или iMac для его исправной работы.
Компания Apple не теряет скорости с выпуском обновлений, что влечет за собой увеличение занимаемого объема данных в хранилище. Также, обновление с новыми функциями и их настройка занимает все больший объем оперативной памяти.
Подготовка к установке
Некоторые устройства Apple поддерживают замену (апгрейд) внутренних составляющих Macbook или iMac. При замене жесткого диска или SSD на больший объем, мы сталкиваемся с затруднением – требуется свежая установка MAC OS. А в устройствах без поддержки апгрейда, единственное периодическое решение вопроса будет переустановка операционной системы macos (восстановление заводских настроек), или откат к более старой версии мак ос (downgrade).
Первый и самый важный этап – подключить к вашему устройству источник питания, так как процесс установки занимает от одного до двух часов. Заранее проверьте исправность зарядного устройства, не требуется ли ремонт или замена разъема (гнезда) зарядки.
Вторым действием будет сохранение личной информации. Во время переустановки MAC OS хранилище устройства полностью форматируется и, соответственно, все данные с него будут стерты. Apple заблаговременно позаботилась об этом, доступна к созданию резервная копия при помощи утилиты Time Machine или можно все сохранить на внешний накопитель при переустановке мак ос.
Способы переустановки MAC OS
Следующим шагом будет выбор способа установки операционной системы. Следует определиться с источником программного обеспечения для установки MAC OS, это может быть внешний накопитель, удаленный сервер Apple или раздел восстановления на диске. Ранее была возможность переустановки системы с загрузочного диска, потому что в устройства Apple ранее был встроен дисковый CD/DVD-привод.
При совершении выбора, руководствуйтесь вашими предпочтениями или действуйте в зависимости от ситуации.
Инсталляция ОС может происходить с помощью флешки, самый надежный и простой способ – с помощью USB-накопителя устанавливать любую спецификацию MAC OS, зная заранее какие версии поддерживает ваш компьютер.
Переустановка macOS из раздела восстановления
Источником дистрибутива выступает раздел восстановления, который создается при каждом обновлении операционной системы. Поэтому при переустановке будет восстановлена актуальная версия OS.

Восстановление macOS через Интернет
Этот вариант подходит, когда флешка не оказалась под рукой. Выключаем компьютер, после чего производим запуск режима восстановления комбинацией клавиш Option+Command+R выбираем “Переустановить Mac OS”. Установщик должен загрузить по сети Интернет установочный пакет информации, будет предложено выбрать версию ОС для вашего компьютера и нажать кнопку “Подтвердить выбор”, начнется загрузка.
Данная инструкция подходит если в вашем устройстве используется процессор Intel.
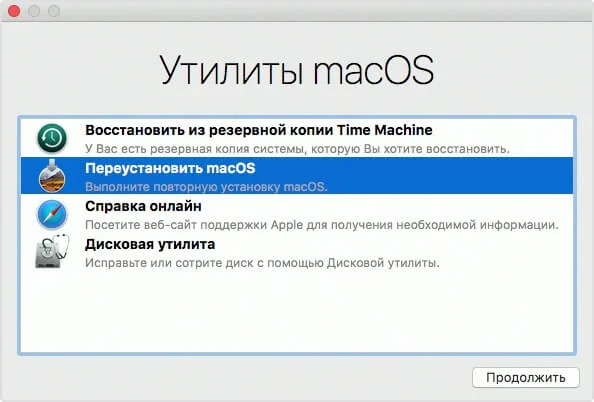
- - - - - - - - - - - - - - - - - - - - - - - - - - - - - - - - - - - - - - - - - - - - - - - - - - - - - - - - - - - - - - - - - - - - - - - - - - - - - - - - - - - - - - - - - - - - - - - - - - - - - - - - - - - - - - - - - - -
Если нужна “чистая” ОС, нужно полностью отформатировать диск в “Дисковой утилите”, используя следующие параметры:
(актуальные параметры High Sierra и новее или Mac OS Extended (Journaled) для более поздних версий)
Если приложение установки предлагает выбор между двумя томами «Macintosh HD» или “Macintosh HD – Data”, следует выбрать “Macintosh HD”.
Следует дождаться завершения установки не нажимая кнопку питания, чтобы не “усыпить” компьютер и не закрывать его крышку. Устройство может несколько раз перезагружаться во время установки, а экран оставаться пустым в течении нескольких минут. Если процедура была выполнена верно, на экране появится “Ассистент настройки” и у вас будет возможность настроить свой девайс по своим предпочтениям.
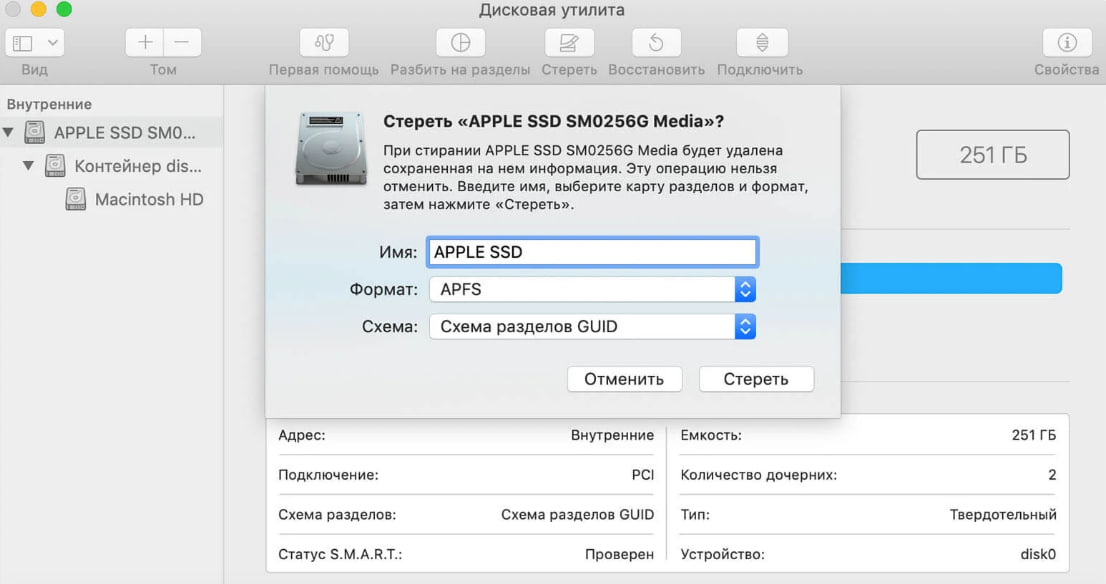
Если процедура была выполнена верно, на экране появится “Ассистент настройки” и у вас будет возможность настроить свой девайс по своим предпочтениям.
Переустановка операционной системы macOS (сброс к заводским настройкам)
В случае, если требуется выполнить полный сброс настроек и восстановить устройство macOS до состояния “с коробки”, следует выполнить форматирование хранилища с помощью нескольких действий.
Если во время форматирования появился запрос на ввод ключа, следует ввести пароль, чтобы продолжить. Инструкция такова:
- нажимаем клавишу “Стереть”.Завершив эти действия, после этого вы сможете вернуть вашему устройству заводские настройки.
- Перейдите в меню восстановления и нажмите “Переустановить” систему.
Таким образом, восстановление mac os будет завершено успешно.
При каких-либо сбоях, или если у вас банально нет времени разбираться самостоятельно с вашим компьютером, специалисты сервисного центра Applefix всегда быстро и качественно помогут устранить любые перебои в системе.
В наших гайдах Вы можете так же узнать:
Как снять и заменить батарею в MacBook Pro Retina?